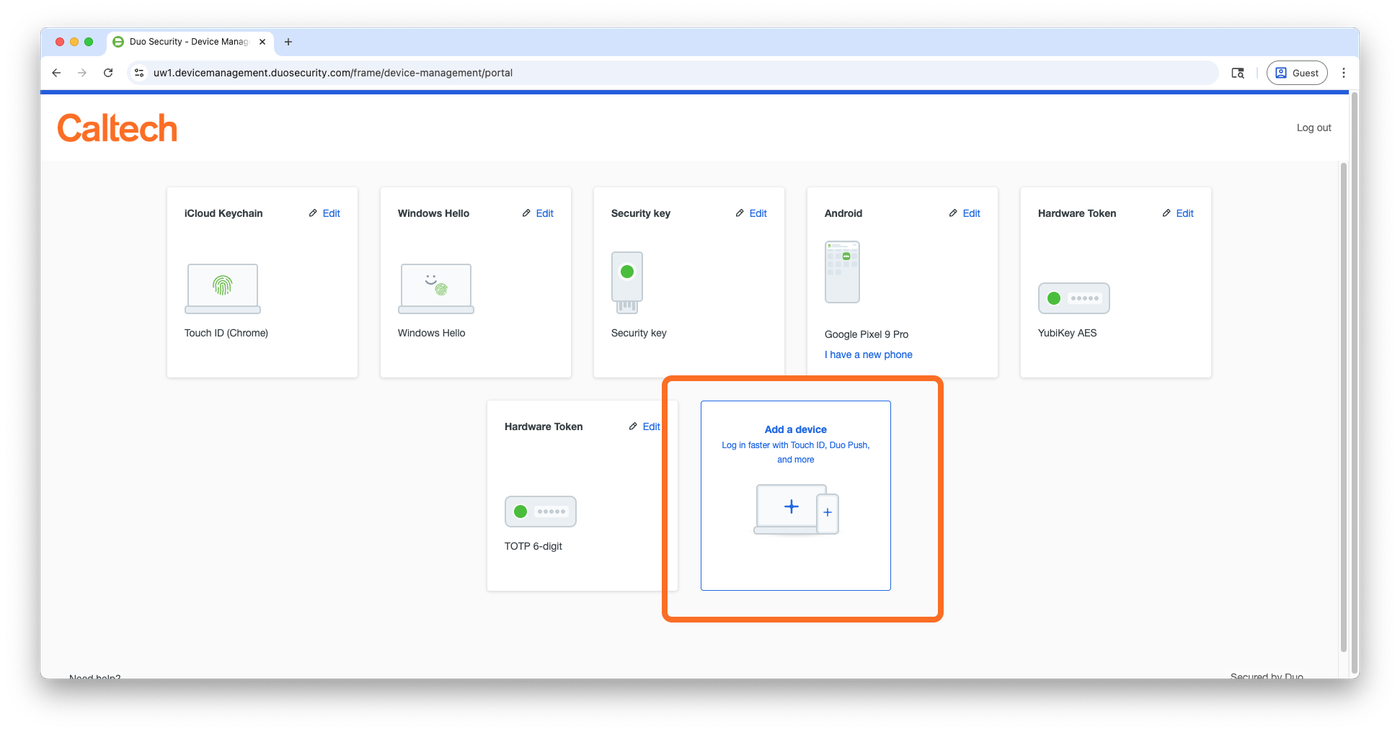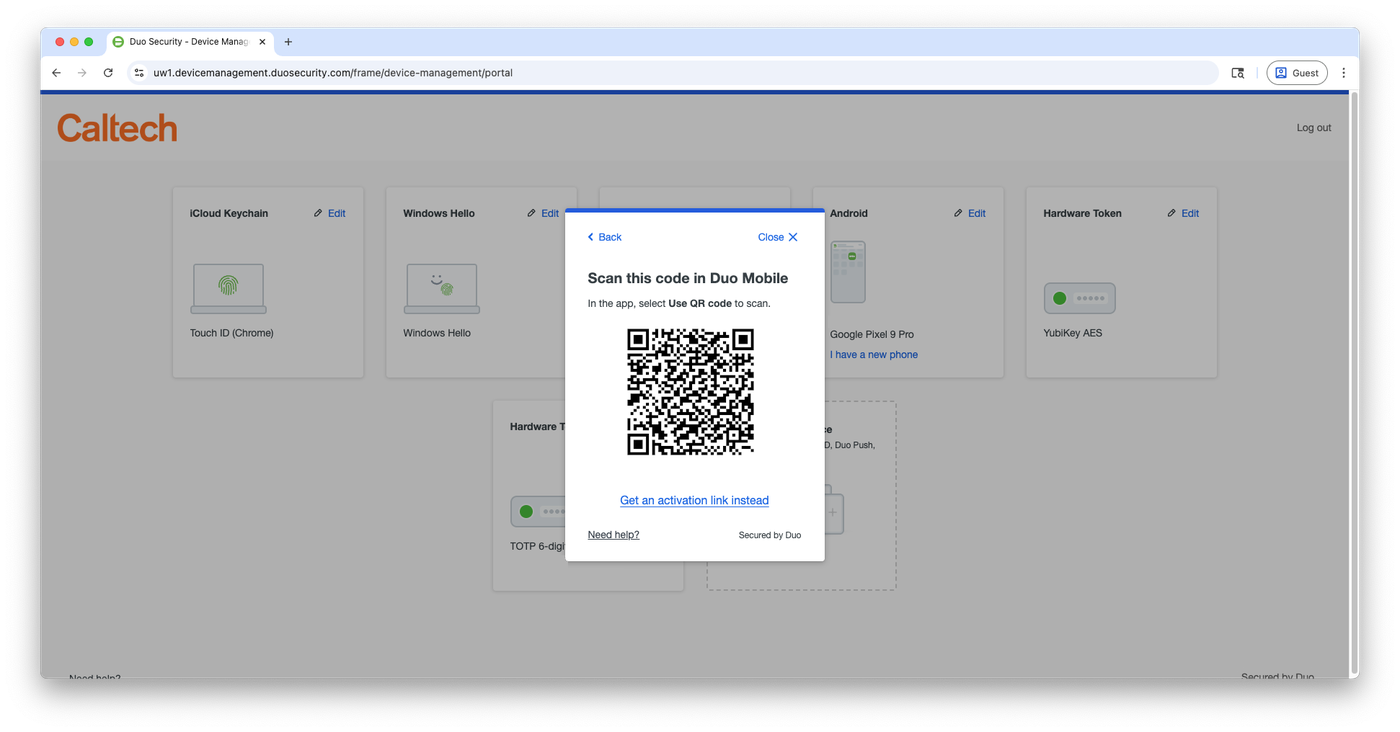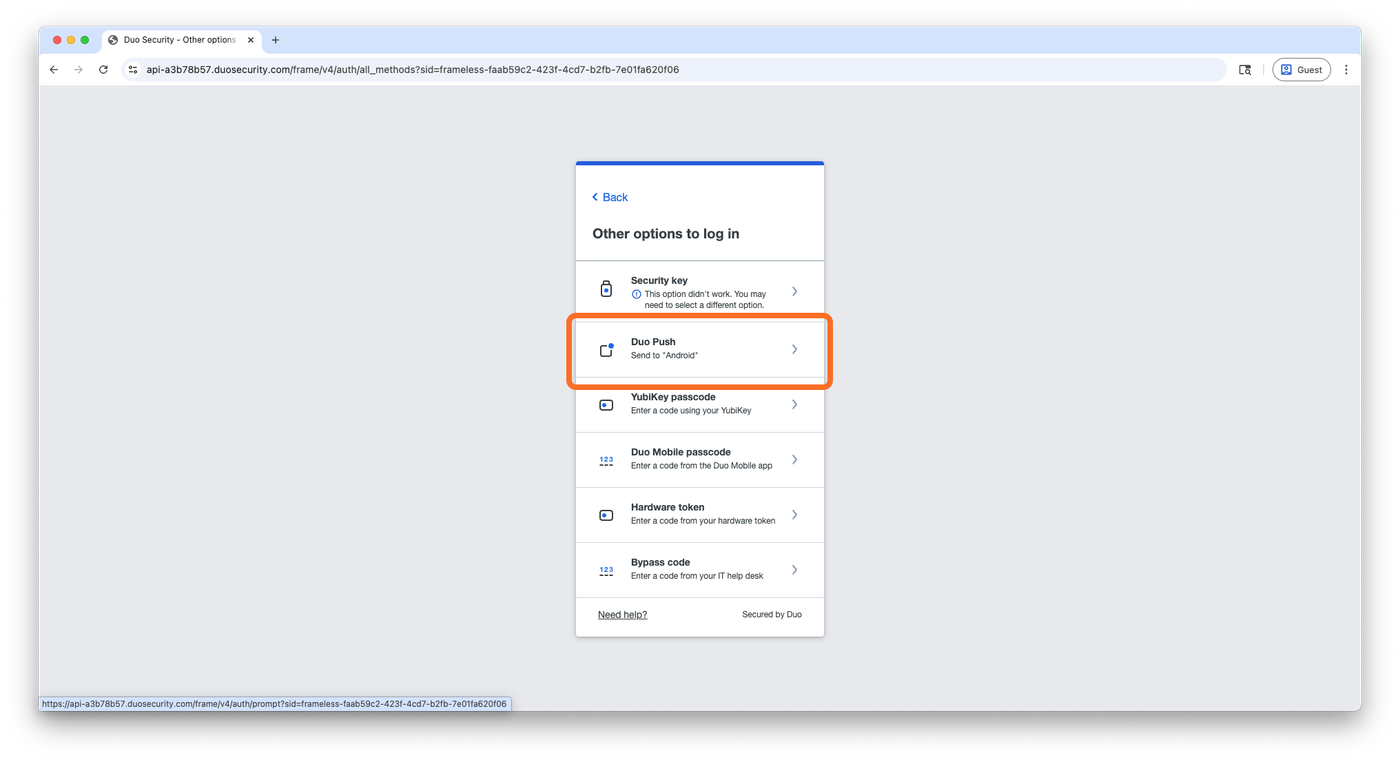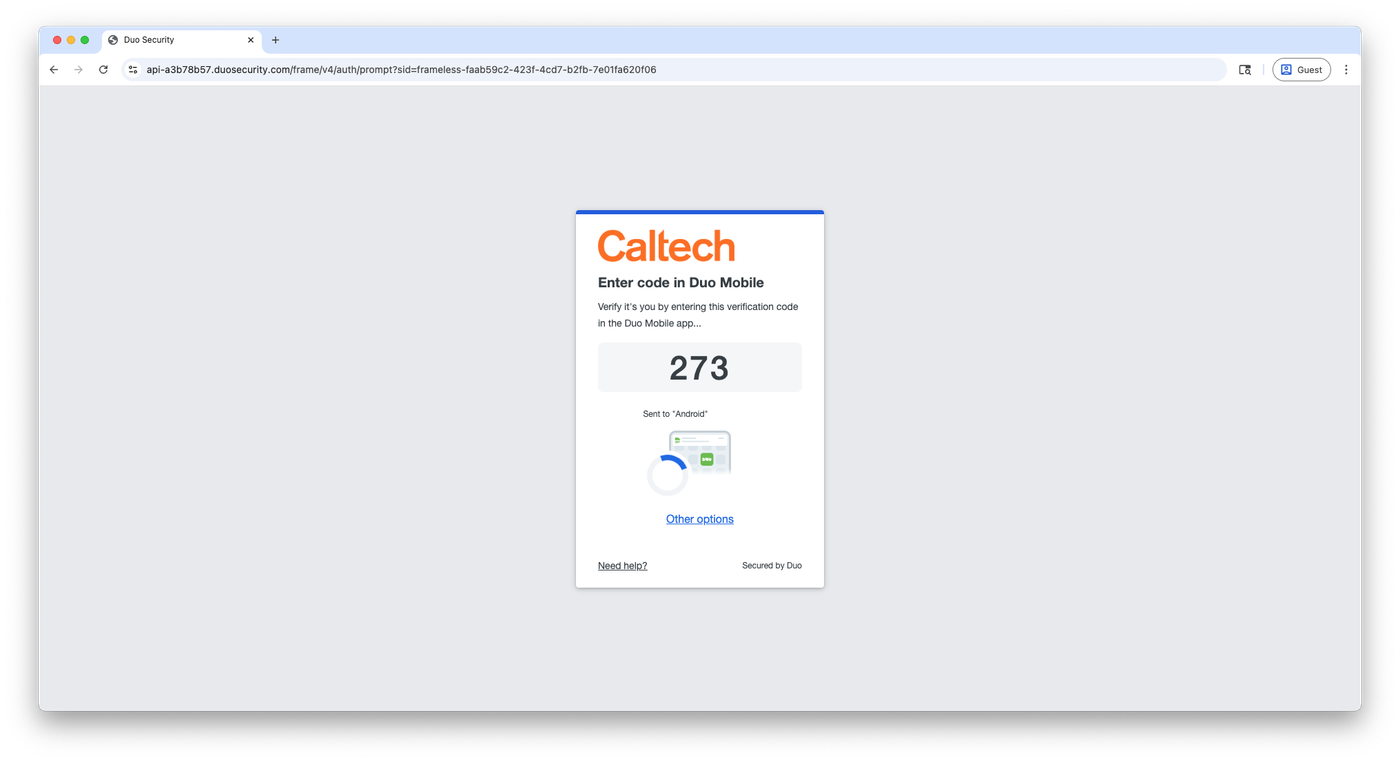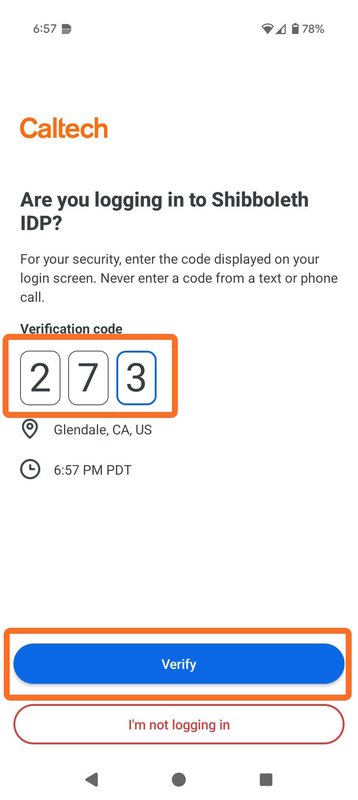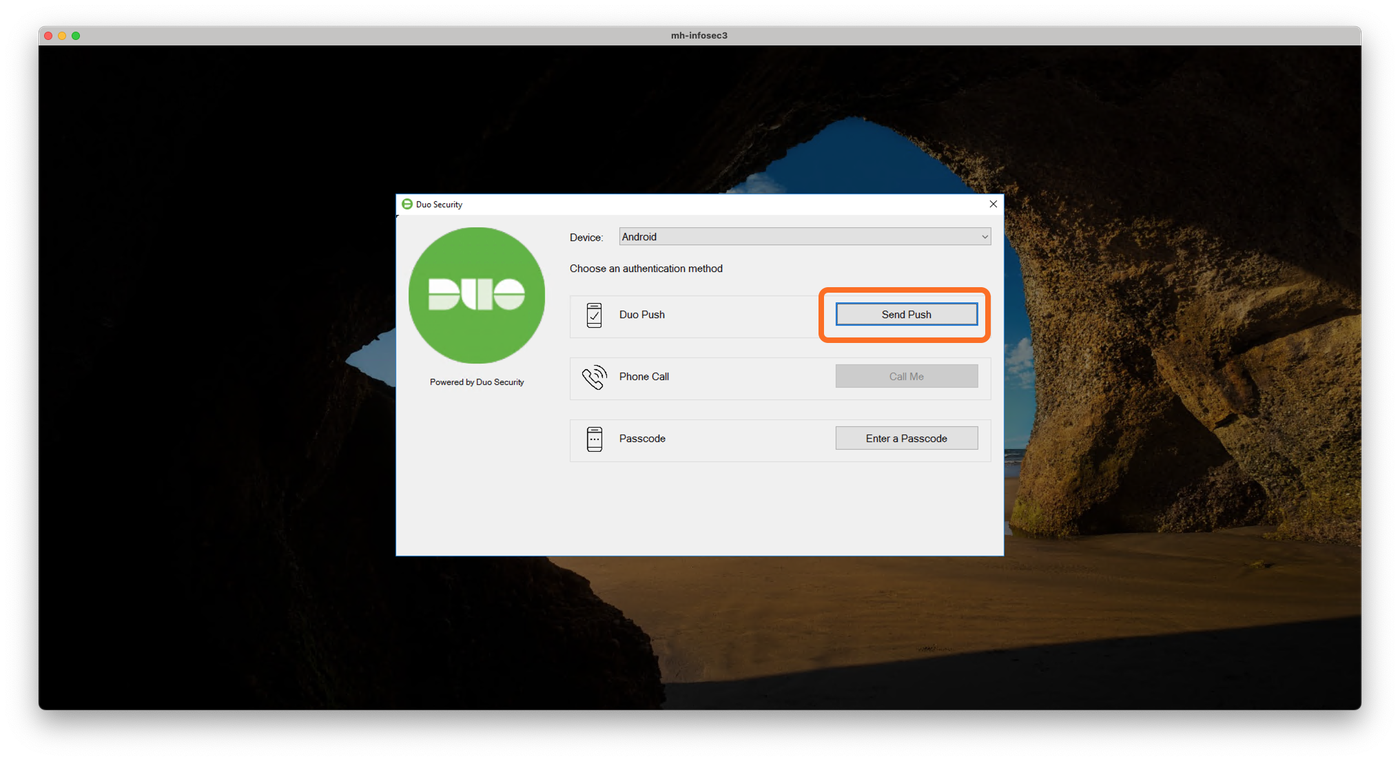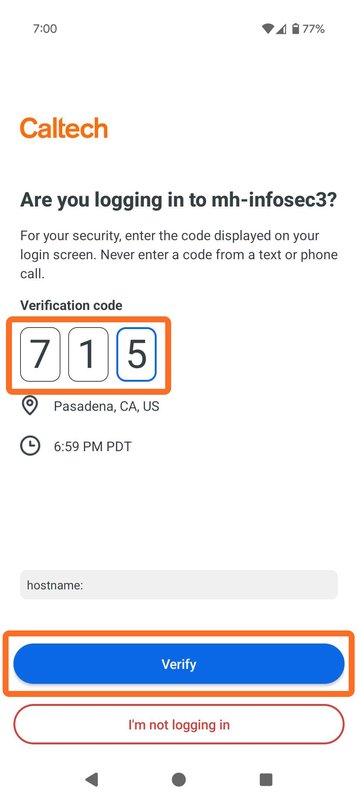How to use Duo Mobile Verified Push
Duo Mobile Verified Push is the most commonly used authentication method with Duo at Caltech. It is a good choice for most people because it is secure, broadly compatible, and free to use with your own modern iOS or Android mobile device.
How Duo Mobile Verified Push works
After you log in with your username and password, Duo presents a 3-digit code on your screen and "pushes" a login request to the Duo Mobile app on your iOS or Android phone or tablet. You review the request on your mobile device and enter the code to approve the log in.
How to set up Duo Mobile Verified Push
- Navigate to the Duo Device Management Portal
- Select "Add a device" and then "Duo Mobile"
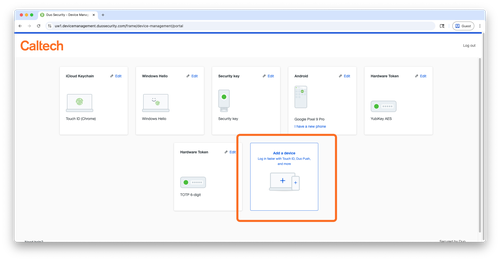
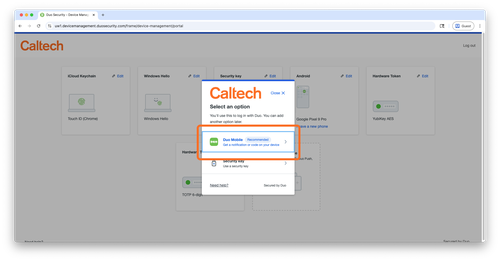
- Enter your phone number and select "Continue". Alternatively, if you are using a tablet or a smartphone without a mobile service plan, select "I have a tablet".
- The Duo Device Management Portal will prompt you to install the Duo Mobile app on your mobile device. Use the links on the prompt, or use the App Store on your iOS device, or Google Play on your Android device, to find and install Duo Mobile, then select "Next".
- Open Duo Mobile on your mobile device, select "+Add", then select "Use QR code", and allow the camera on your device to capture the QR code being displayed in the Duo Device Management Portal.
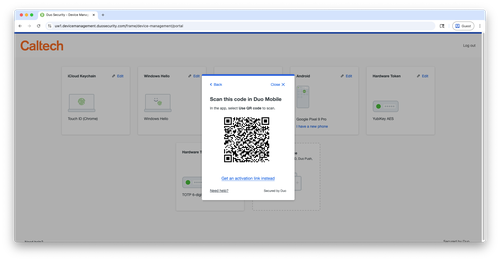
- You should now see a message saying "Added Duo Mobile" and you are ready to use Duo Mobile Verified Push.
How to authenticate using Duo Mobile Verified Push in a web browser
- Log in to a Duo-protected service using your username and password
- Duo will present you with a 3-digit code. If you do not see the code, Duo may have defaulted to a different authentication method. Click "Other options" and then "Duo Push" to manually select this option. If you do not see "Duo Push" in the list of options, you have not set up this method yet. Refer to the instructions above.
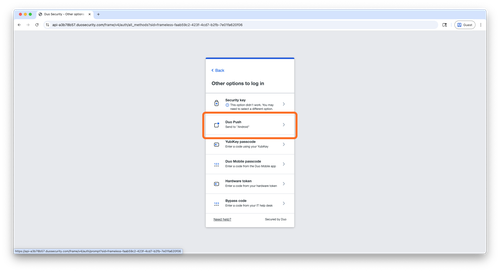
- Duo will "push" a login request to the Duo Mobile app on your mobile device. If you do not receive the push notification, you may have notifications disabled. You can still see the login request by manually opening the Duo Mobile app. If you do not see the login request in the Duo Mobile app, set up Duo Mobile Verified Push again using the instructions above.
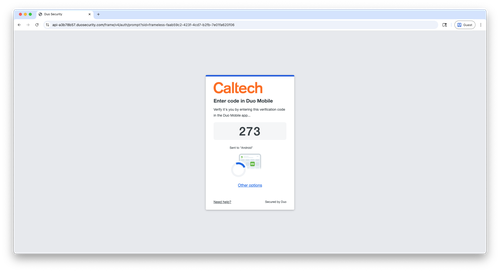
- Enter the 3-digit code displayed on your screen when prompted by the Duo Mobile app and select "Verify".

How to authenticate using Duo Mobile Verified Push in Windows login or remote desktop
- Log in using your username and password
- Duo may initiate a push automatically or may present you with a list of authentication methods. If you see the list of authentication methods, select "Send Push"
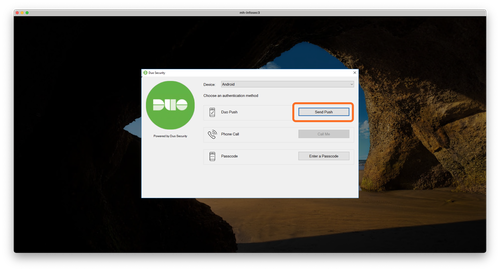
- Duo will "push" a login request to the Duo Mobile app on your mobile device. If you do not receive the push notification, you may have notifications disabled. You can still see the login request by manually opening the Duo Mobile app. If you do not see the login request in the Duo Mobile app, set up Duo Mobile Verified Push again using the instructions above.
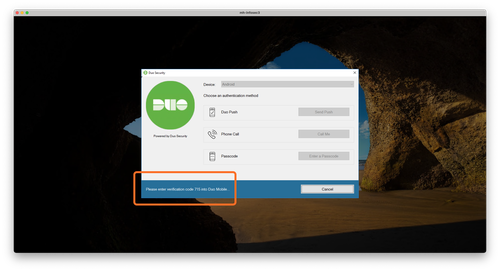
- Enter the 3-digit code displayed on your screen when prompted by the Duo Mobile app and select "Verify".
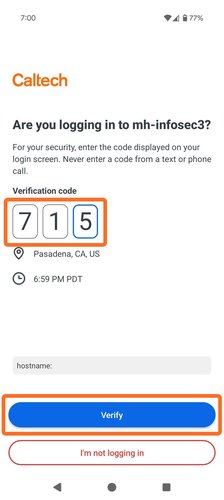
Why is the 3-digit code required?
Implementing the 3-digit verification requirement for Duo Push increases security and makes the authentication process more resistant to attacks. It is becoming increasingly common for attackers to attempt to circumvent multi-factor authentication by deceiving users into approving a push request generated by an attacker, or by spamming push requests to frustrate and exhaust users into approving the request. The verification code makes this more difficult for attackers.