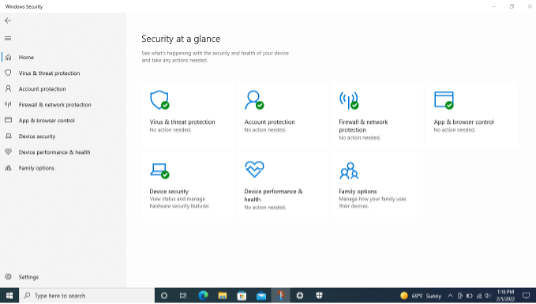Secure Your Windows Computer
Recommendations to Secure Windows
Use a Non-Admin Account
Use a non-admin account for your day-to-day work. Follow the instruction to create a local user or administrator account in Windows (microsoft.com)
Confirm Windows Is Up To Date
- Windows Key + I (opens the Settings menu)
- Select Update & Security or Windows Update on Windows 11
- Select Check for updates
Review Windows Security Warnings
Instructions on how to open this window are provided below. It is important that Security at a glance displays "no action needed" on each selection box. If you see any yellow or red warnings, you must take action to secure your computer

Image Lightbox
Follow any of these three options to open Windows Security and correct any yellow and red warnings:
Option 1
- Open Windows Security from the Windows 10 Start Menu
- Click Start button
- Scroll down to the list of apps that start with the letter W and click the Windows Security shortcut

Option 2
- Open Windows Security using the search box
- Type security in the search field found on the taskbar
- Click on Windows Security in the list of results or the Open action from the panel on the right

Option 3
- Open Windows Security from the Settings app (Windows key + I)
- Go to the Update & Security category

Confirm Windows Remote Desktop is Disabled
- Select Windows Key + I (opens the Settings menu)
- Select System
- Select Remote Desktop and confirm it is Off

NOTE: If Remote Desktop is required, it is recommended that you follow the instructions to Restrict Windows RDP to Campus | Information Management Systems and Services (caltech.edu)