Virtual Private Network (VPN)
IMSS offers an encrypted VPN service to connect to campus network resources and applications from remote locations. We highly recommend using the AnyConnect VPN software when connecting to Caltech services while traveling.
Please note that while VPN secures your connection by encrypting network traffic between your device and campus, we strongly recommend always using your computer's built-in firewall to protect from possible network-based attacks.
VPN requires MFA (Duo).
VPN is not required for cloud services such as Email, Box, Google Drive, Google Hangouts Meet, Gradescope, Canvas, OneDrive, Teams, and Zoom.
The Faculty & Research, Staff, and Students pages contain a full list of applications and their VPN requirements.
- Caltech VPN supports the Cisco's AnyConnect SSL-VPN client
- AnyConnect Uses SSL protocol, very similar to a web browser
- Installation is done through a web browser or mobile app store
- Software updates are automatic and do not require a system reboot
- Policies from other institutions can be used with AnyConnect
| Eligibility | Costs |
|---|---|
| All faculty, staff, students with an access.caltech account | Free |
Getting Started with VPN
- Go to https://help.caltech.edu and create a ticket.
- Select request type: IMSS>Network Wireless & Remote Access>VPN Request Form
1.Go to https://vpn.caltech.edu.
2.Select a group and click Login
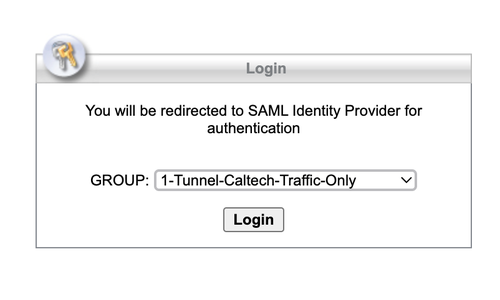
3.Enter username@caltech.edu and click Next
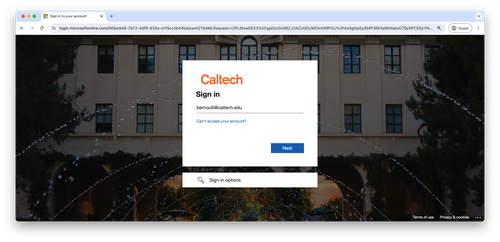
4.Enter your access.caltech.edu password
5.Verify your sign-in using your two-factor authentication method (DUO).
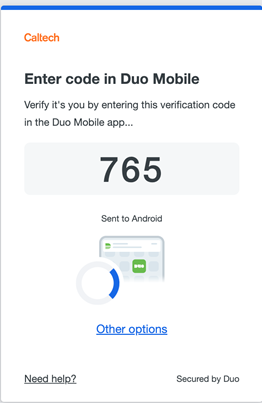
Verify your sign-in on DUO when prompted. You may be asked to enter a code like the one above on your device that you use for authentication.
6.Download and install the client.
7.Enter vpn.caltech.edu when connecting
Installing VPN Client For Phones and Tablets
- Download Cisco AnyConnect from the application store.
- Enter the server address: vpn.caltech.edu
- Enter your username@caltech.edu and your access.caltech password
- Follow the Duo MFA prompts (see above) to complete your login
- Open the Cisco AnyConnect client
- Select the appropriate group from the drop down
- Tunnel-Caltech-Traffic: Users at home who need access to Caltech resources but don't want all their traffic sent over VPN to Caltech. There may be sites configured to recognize a home IP address. View more details.
- Tunnel-All-Traffic: Users on an insecure network, such as a public wireless access point or a hotel DSL connection, that wish to send all of their network traffic through an encrypted tunnel. View more details.
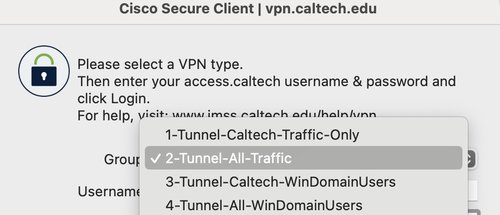
- Log in with username@caltech.edu, click Next. Enter your access.caltech password.

- Verify your login by completing the Duo authentication request. Enter the three digit code on your mobile Duo app. Note that if you have a Yubikey or other authentication method set up with Duo that will continue to work.
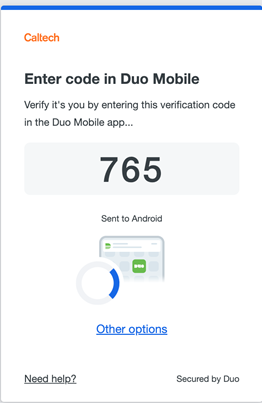
- You should now be connected to VPN.




