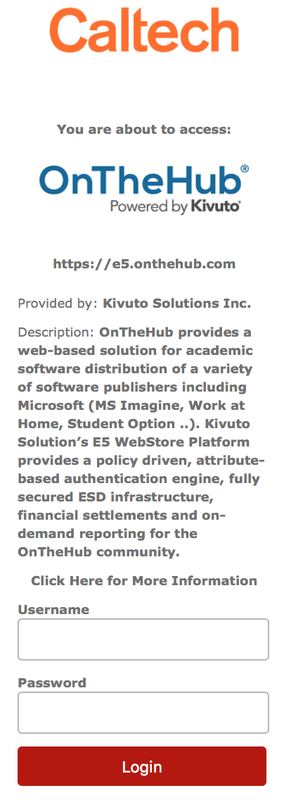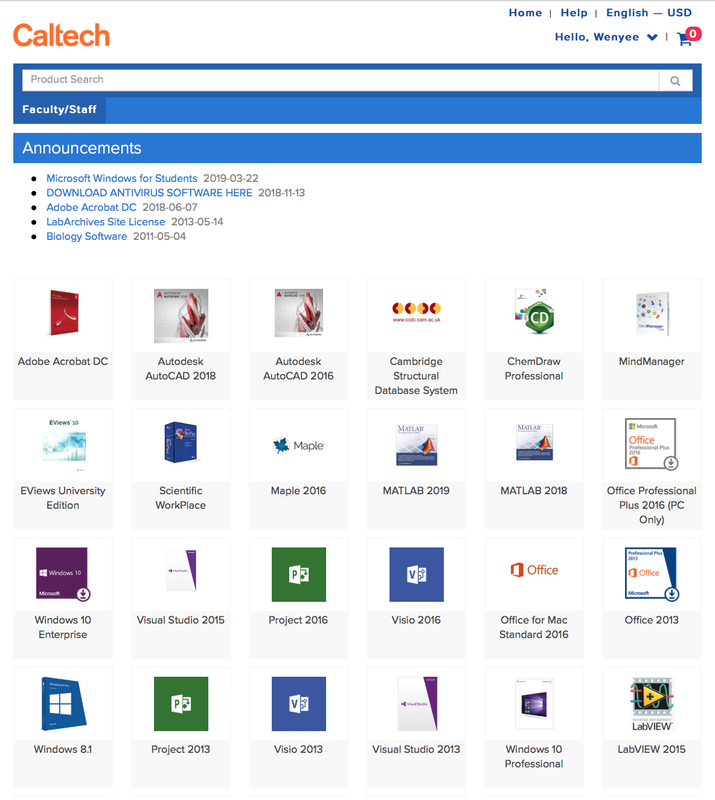Downloading Software
The software.caltech.edu website is run by IMSS in conjunction with Kivuto Solutions.
Most of the software on the website is free of charge to members of the Caltech community. There are a few packages that require a fee (for example: LabVIEW, Microsoft Windows Server, Tecplot); these require a valid PTA number to obtain.
Login Requirements
- The software download service is only available from computers connected to the Caltech network
- Does login using VPN work?
- You must have an Access.caltech.edu account. If you do not have an access.caltech account, click here for instructions on obtaining one.
Instructions:
- Login to the software webstore with your access.caltech account.
- Select the software that you want to download.
- Add to cart, and checkout.
- Provide your billing information, and upon completion of checkout, you may download your software immediately using the Secure Download Manager (more info in next section below)
While the software packages you download are physically stored on servers housed at Caltech, the web pages that allow access are hosted off-campus (so don't be alarmed if it appears your browser is connecting to a URL not in the caltech.edu domain). See the screenshots below:
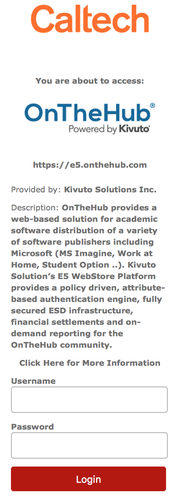
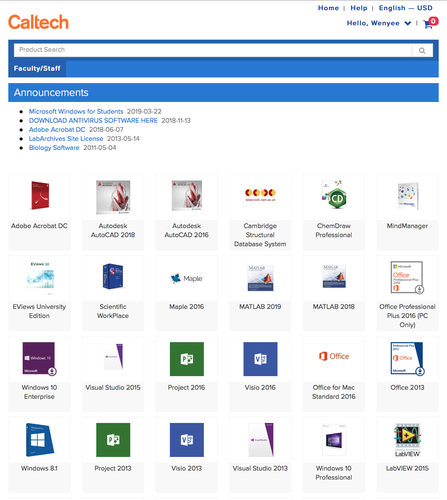
Secure Download Manager
The Secure Download Manager (SDM) is Kivuto's proprietary software program for managing the secure download of files from the software.caltech.edu webstore. When you download software with the new SDM for the first time, you will be prompted to download and install the SDM on to your computer. This differs from the previous version greatly, as before one download client was needed per software title. You will need to install the SDM on your computer only once; all subsequent downloads will automatically launch the SDM. The SDM provides for secure, effective and efficient file downloads, especially for files that are too large for some browsers to download.
Software System Supported
- SDM is only available for Windows and Mac platforms.
- Linux users will still be able to download software, without the use of the SDM.
- In order to download onto a Linux computer, your software order should ONLY contain Linux platform software.
- Any software orders that combine other non-Linux platforms will use the SDM by default.
Instructions to download SDM
- To download and install the SDM, sign in to the WebStore using your Username and Password.
- Place the order for your software. When the order is completed, the Receipt page is displayed.
- On the Receipt page, click the Start Download button. The Secure Download Manager Installation window is displayed.
- Click the Download SDM button. The SDM starts downloading. For specific installation instructions for Internet Explorer, Mozilla Firefox, Google Chrome and Apple Safari, click the appropriate tab in the Secure Download Manager Installation window.
Where can I find the SDM on my computer?
- Once the SDM is successfully downloaded to and installed on your computer, in Windows, the Shortcut to SecureDownloadManager.exe icon is displayed on your desktop. For the Mac, the SDM is found in the Application Folder. If you choose to download additional software from the WebStore, you do not need to re-download or re-install the Secure Download Manager unless you have removed it from your system. If you have removed it from your system, the WebStore will prompt you to install it again when you initiate a new download.
Instructions to download software
- Once you have downloaded and installed the SDM, download the .SDX file for your order and then launch that .SDX file. A new window will open. To begin downloading your software, click the Start button. Note: The SDM can only process one order at a time. Do not attempt to start a second instance as it will be ignored.