External User Log In
If your SharePoint site has been enabled for external sharing, you can share these login instructions with external users invited to the site. Please note that you will need to have already asked IMSS to invite these external collaborators by providing us with their email addresses.
External users must sign into SharePoint online with an email account that is associated with a Microsoft account (Hotmail, Messenger, SkyDrive, Windows Phone, Xbox LIVE, or Outlook.com). If you use an email address to log in to any of these services, you already have a Microsoft account, but you can also sign up for a new one at any time.
If you already have a Microsoft account, skip to Logging In to SharePoint.
Creating or Associating an Existing Email with a Microsoft Account
- Go to login.live.com to associate your email address with a Microsoft account, or to create a new email address.
- Click Sign up Now, on the bottom right.
- Under Microsoft account name, type the desired email address.
- Select a password and follow the remaining instructions.
- Go to your email address's inbox.
- Open the email from Microsoft Account team (account-security-noreply@account.microsoft.com) and click Verify.
- Using the email address, log in to live.com to finalize verification of your email address.
Logging In To SharePoint
If you Institution has Office 365, log off of any existing sessions you may have open.
Delete your browser's cache:
- Internet Explorer: Tools > Internet Options > Under Browsing History, select Delete.
- Google Chrome: Click the menu on the top right, select Tools > Clear Browsing Data.
- Firefox: click the Firefox button on the top left, select Options > Go to the Advanced tab > Under cached web content select Clear Now
Close and reopen the browser.
Go to your email inbox and open the SharePoint invitation email. The subject should say something like "Silvia Cazares has invited you to collaborate."
Once open, click Accept Invitation.
After accepting your invitation, you'll be routed to a Welcome Page where you need to click Microsoft Account.
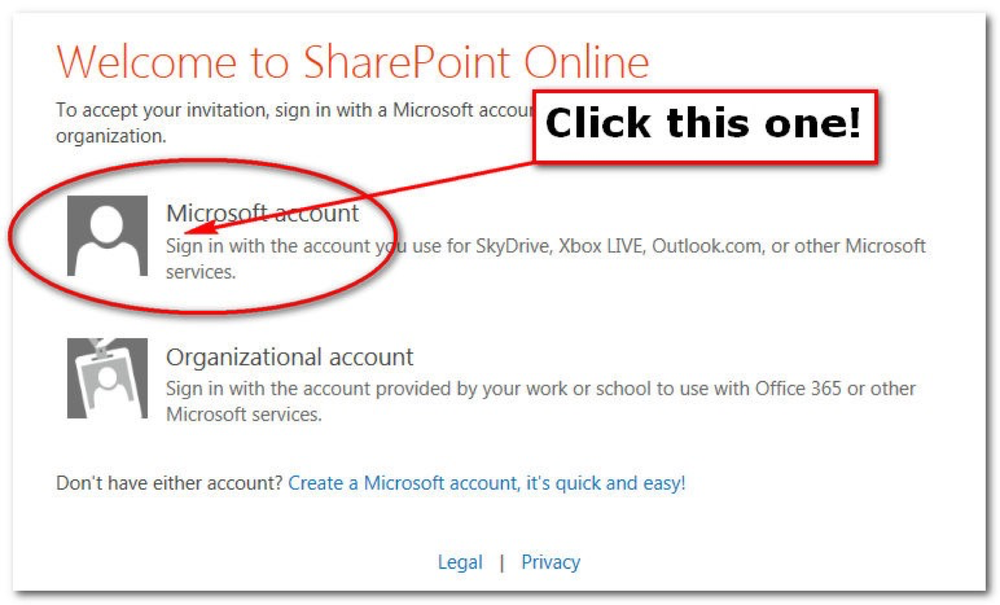
On the next screen, sign in using your Microsoft email address and the password you created (if you associated another non-Microsoft account with a Microsoft account, you will enter your non-Microsoft email and password). NOTE: If you associated an existing email with a Microsoft account, SharePoint Online is not asking for the password you use on your regular email. It wants the password you created on Step 4 in Creating or Associating an Existing Email Account with a Microsoft Account.
You should now be able to access the SharePoint site.
To make sure you can return to the site easily in the future, bookmark/favorite it now.
To return to the site in the future, click its bookmark. This will take you to a screen like the one below. Make sure to Sign in with a Microsoft Account, not an organizational account.
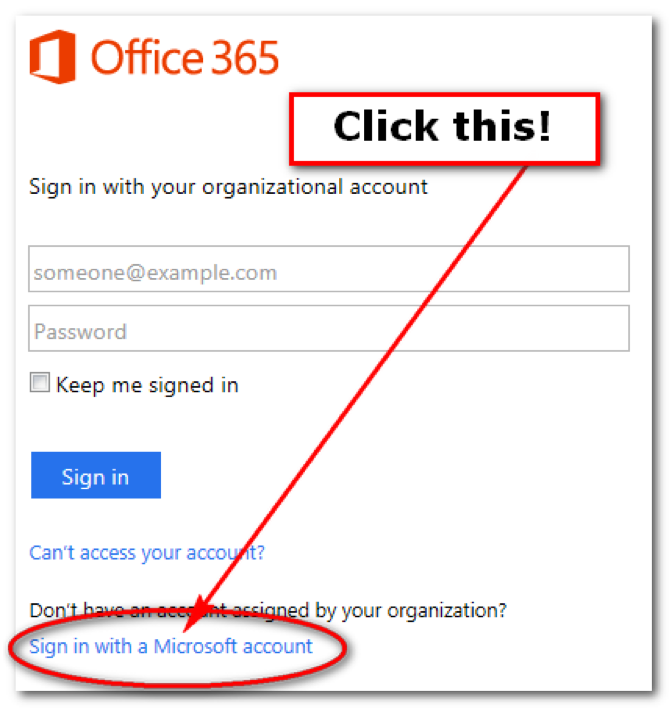
On the next screen you need to do the following:
- Enter your Microsoft account email address.
- Enter your password.
You are now logged in to SharePoint.


