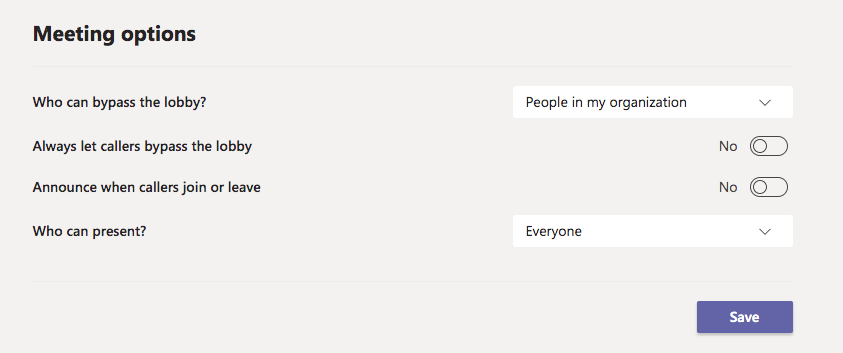Teams Privacy Settings
When scheduling a Teams meeting, by default the following settings are in place
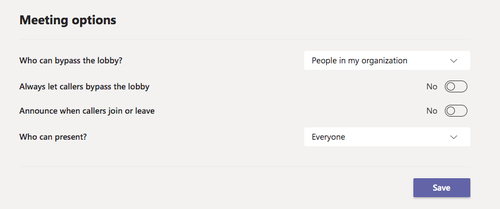
Image Lightbox
Instructions to Change Default Privacy Settings
If you would like to change the default settings, this may be done on a per-meeting basis after the meeting has been scheduled.
- In Teams go to the Calendar tab
- Select the meeting for which you need to make changes
- In the top menu, click on Meeting Options
- Adjust the setting as needed
- Who can bypass the lobby? Chose from one of these options
- People in my organization - only users with Caltech accounts can bypass the lobby and go directly to the meeting
- Everyone - anyone with the meeting link, including external users (and uninvited users) can bypass the lobby and go directly to the meeting
- Always let callers bypass the lobby
- Set to Yes if you would like to allow users dialing into your meeting to bypass the lobby
- Announce when callers join or leave
- Set to Yes if you would like to receive notifications as users join/leave the meeting
- Who can present?
- Everyone - everyone in the meeting can share their screen at any time
- People in my organization - only Caltech users that are in the meeting can share at any time
- Specific people - pick from the list of attendees who can screen share at any time
- Only me - only the meeting organizer can share his/her screen
- Who can bypass the lobby? Chose from one of these options