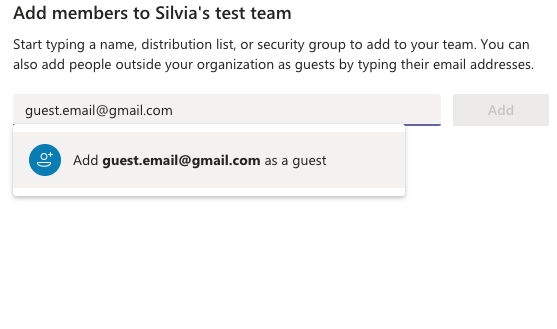Teams - Add Guest User
Instructions are provided below on how to add guests (external users) to your Teams Meeting or Team. Please note that if the guest user does not have a Microsoft account already (outlook.com, msn.com, live.com) they will be instructed to create a free Microsoft account.
Adding a Guest (external user) to a Teams Meeting
- In the Teams app, from the left menu click Calendar
- In the Calendar window, select New Meeting
- In the attendees field, add the email address of the external user you would like to invite to the meeting, select Invite [email address]
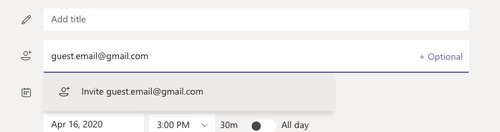
- Enter the rest of the meeting details, and click Save
- The invitation will be sent to all the meeting participants you have entered
Adding a Guest (external user) to a Team
In order to add members to the Team you must be an owner of the Team
- Navigate to the desired Team
- Click on the ellipsis (...) next to the Team's name
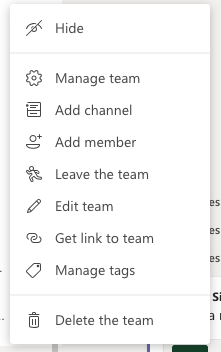
- Select Add Member
- Add the full email address of the guest (external) user you want to add, click Add [email address]

Image Lightbox
- Click Add
- Click Close (or add additional members)