Meeting Captions
Live Transcripts (Close Captioning) are now available for your meetings.
Enable Zoom Automated Captions
- Log in to Zoom via https://caltech.zoom.us/
- On the left menu, click On Settings
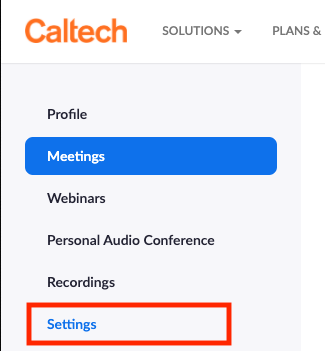
3. In the Meeting tab select In Meeting (Advanced)
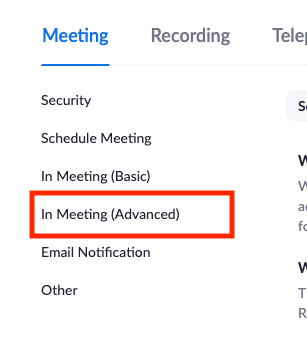
4. Go to the Automated Captions section and enable this feature. A prompt will pop up, click Enable.
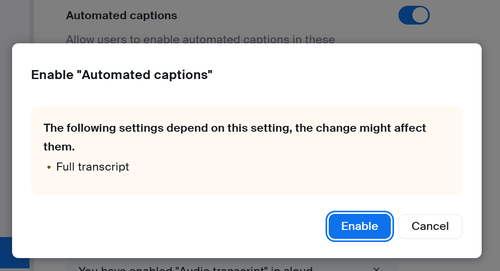
Image Lightbox
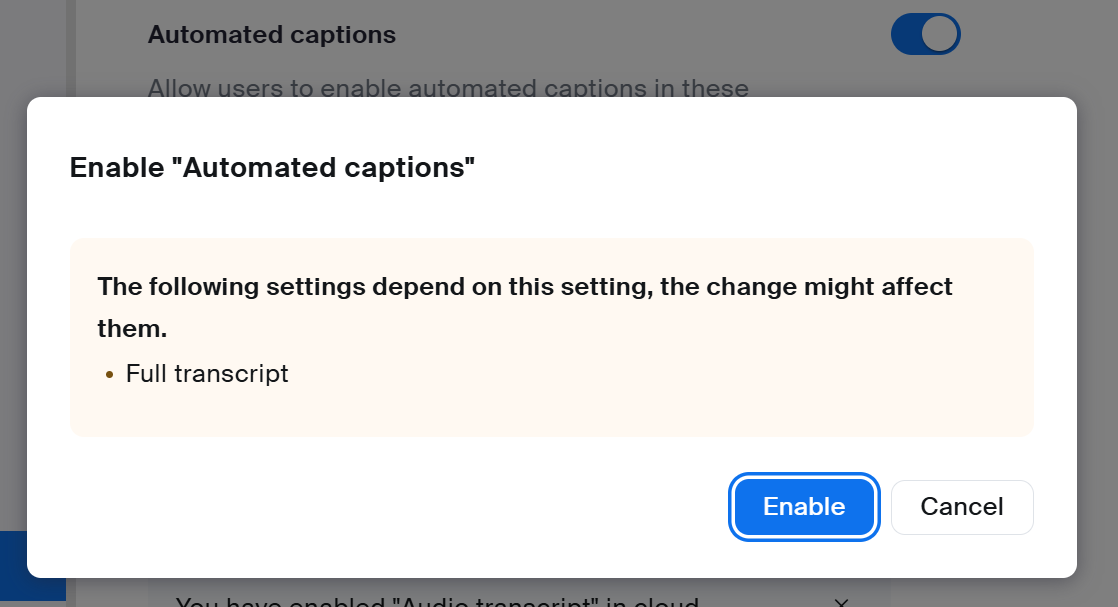
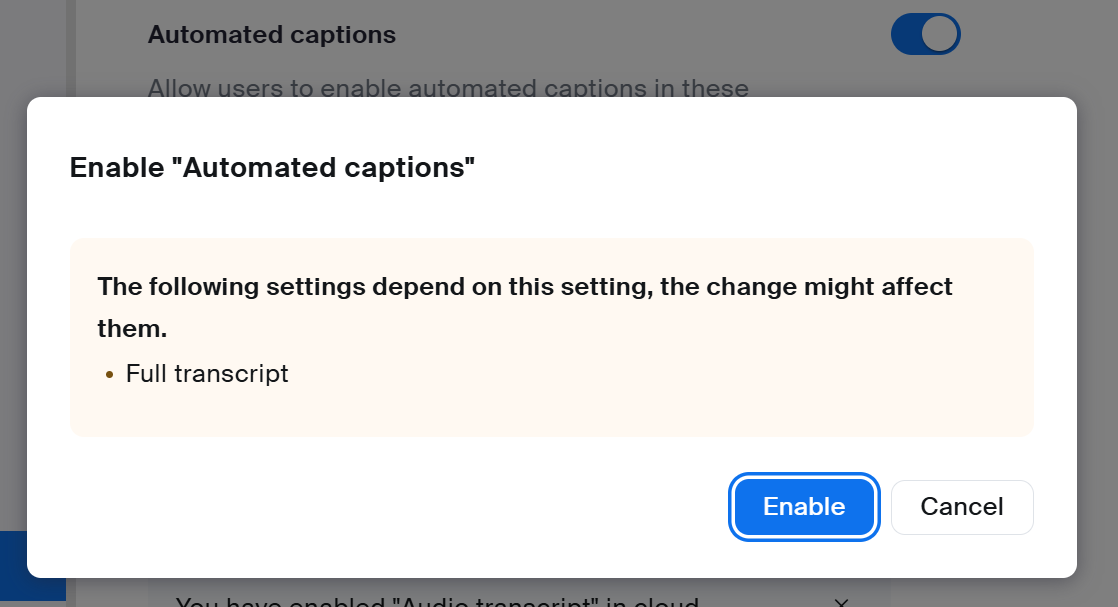
zoom automated captions settings
Download Full Image
2. Once Captions is selected, Show captions will appear in the Zoom toolbar.
3. Hosts should check the Host caption control settings to ensure they are enabled for the current meeting, then click on Show Captions in the toolbar to set the language for all meeting participants, which may be especially helpful for language instruction.
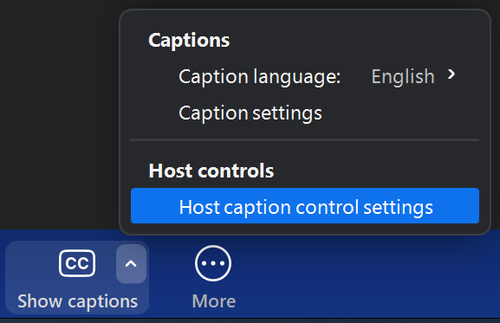
Image Lightbox
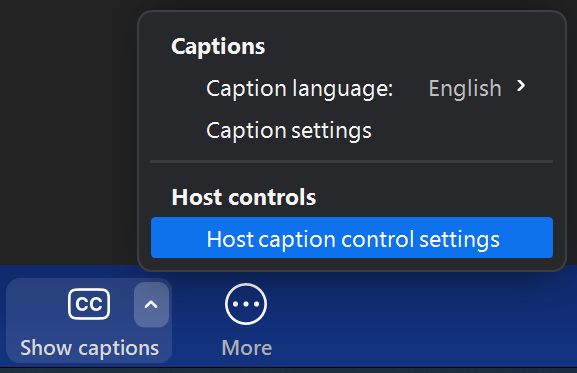
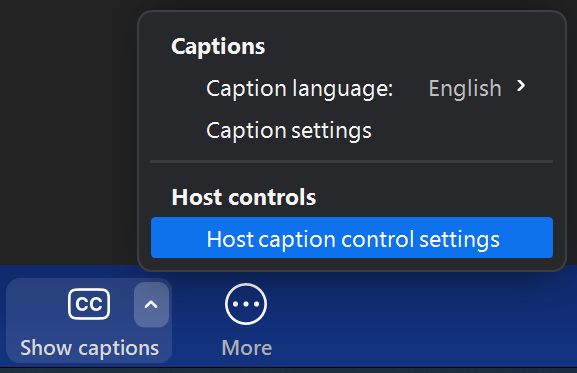
Zoom show captions toolbar setting
Download Full Image
4. Users can now select Show Captions > Caption Settings to access their Accessibility settings from a meeting. Changes will be applied even in the live session.










