Android AnyRoam Instructions
How to Connect on Android
Instructions to connect to the Caltech Wireless network using Anyroam.net authentication.
IMPORTANT: If you already have eduroam access, please DO NOT USE Caltech Visitor. Connect directly to the EDUROAM network using your own institution credentials.
FIRST INSTALL "CLOUDPATH" APP
1.Download the Cloudpath app from the Play Store. Search for "Cloudpath" and click the "Install" button, as shown below. DO NOT click "Open".
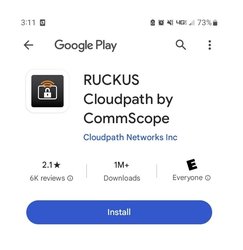
NEXT STEPS FOR WI-FI CONNECTION
2.Go to Wi-Fi listings. Under Available Networks, select "Caltech Visitor".
3.On the Caltech Wireless Network Login page that appears, click on the link that says "Need an account? Click Here". Do not enter a Username or Password.
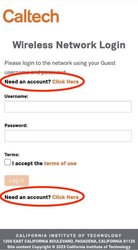
4.On the next page titled "Wireless Network Self Registration", click on the "Anyroam.net" link at the bottom of the page
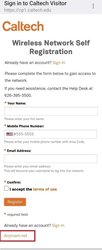
5.Click Continue on the "Welcome to Anyroam" page
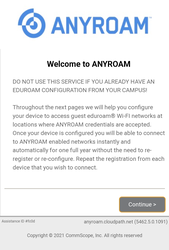
6.Read and Agree to Terms of Service. Then enter your Cell Phone number to receive SMS Message and enter the verification code when prompted. If you do not receive an SMS message please contact the Caltech Help Desk for further assistance.
7.When prompted at the next screen, click on the grey box titled "Install The Network".
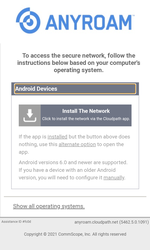
8.On the next screen, click on "Continue Anyway Via Browser".
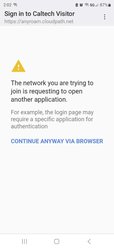
9.The Cloudpath App is now ready to connect with Wi-Fi authentication. You will need to repeat steps 3, 4, and 9.
10.Follow the prompts to complete the Cloudpath installation. Note that if you see the picture below with a red X, you will need to change default apps. Instructions to change default apps can be found here.

11.Click Next on the following screen, shown below:
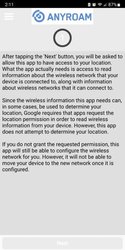
12.After installation completes, Cloudpath will request to access your device's location. This choice is up to you.
13.You should now see the following confirmation:
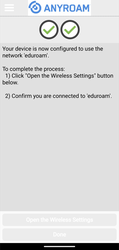
14.When prompted, allow Cloudpath to save the "eduroam" network to your phone
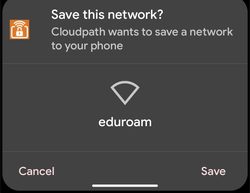
15.Installation and configuration is complete! Now when you need to connect to the Caltech wireless network, please connect using "eduroam". If asked to select a certificate for network "eduroam", choose the @anyroam.net option and click OK to connect.
Help Desk Contact Information
Online: Caltech Help
Phone: 626.395.3500
Email: help@caltech.edu
Remote Help: TeamViewer
In-Person: 367 S. Holliston Avenue
Room 204 (Bldg. 85)
Hours: Monday - Friday, 8AM - 5PM
Submit a ticket at https://help.caltech.edu (request type IMSS).










