Windows AnyRoam Instructions
How to Connect on Windows
Instructions to connect to the Caltech Wireless network using Anyroam.net authentication.
IMPORTANT: If you already have eduroam access, please DO NOT USE Caltech Visitor. Connect directly to the EDUROAM network using your own institution credentials.
- Select wireless network "Caltech Visitor" and click on the link "Need Account? Click Here"
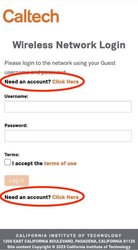
2. At the very bottom of the page, click on Anyroam.net. Then click on Continue.
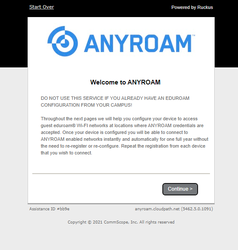
3. Read and agree to Terms of Service. Then enter your cell phone number to receive SMS Message and enter the verification code as prompted. If you do not receive an SMS message, please contact the Caltech Help Desk for further details.
4. Click on the grey box titled "Download the .exe for Windows"
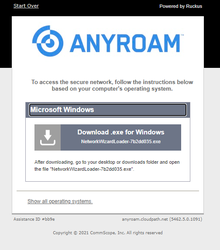
5. Go to your Downloads folder and launch the file titled "Network Wizard Loader". Note that you may receive the message that "SmartScreen can't be reached right now". Click on Run.
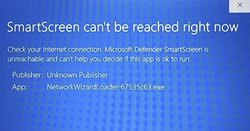
6. Follow the prompts to install the Cloudpath application and accept the security certificate
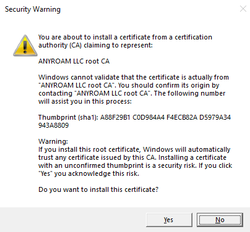
7. After installation, you will see this confirmation
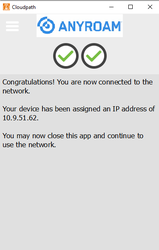
8. After the Cloudpath app is installed, select "eduroam" from the available wireless networks
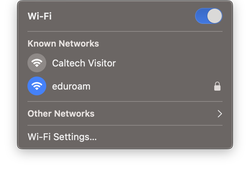
Note: If asked to select a certificate for network "eduroam", choose the @anyroam.net option and click OK to connect
Help Desk Contact Information
Online: Caltech Help
Phone: 626.395.3500
Email: help@caltech.edu
Remote Help: TeamViewer
In-Person: 367 S. Holliston Avenue
Room 204 (Bldg. 85)
Hours: Monday - Friday, 8AM - 5PM
Submit a ticket at https://help.caltech.edu (request type IMSS).






