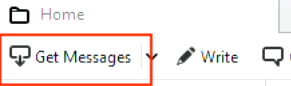Thunderbird (Alumni Instructions)
Password Reset Instructions
If this is your first time using your alumni account and you have never reset your password, please reset your password and configure your password recovery questions before configuring your email.
Email Configuration Instructions
These steps will guide you through configuring Thunderbird 78 (or later) for your Caltech alumni email for the first time.
- Open Thunderbird
- Enter Your Name and Email address. Your email address should be entered in the format username@alumni.caltech.edu
- Do not enter a password
- Click Continue
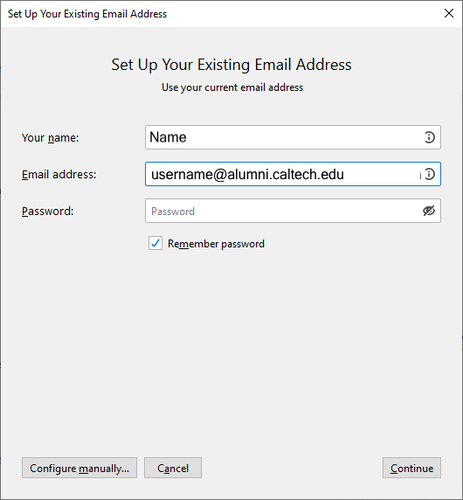
5. You will receive a confirmation that the Configuration has been found at email provider, click Configure manually...
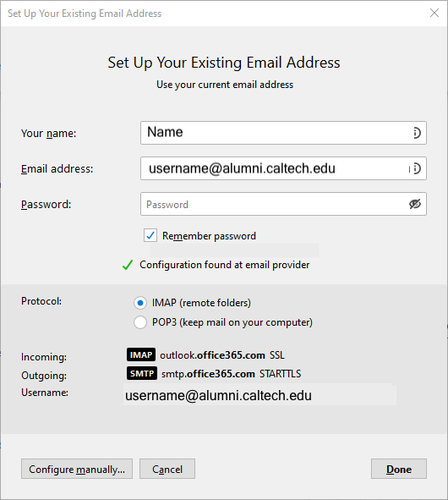
6. Do not modify the email, it should appear as username@alumni.caltech.edu
7. Update the username to username@alumni.caltech.onmicrosoft.com
8. Click Done
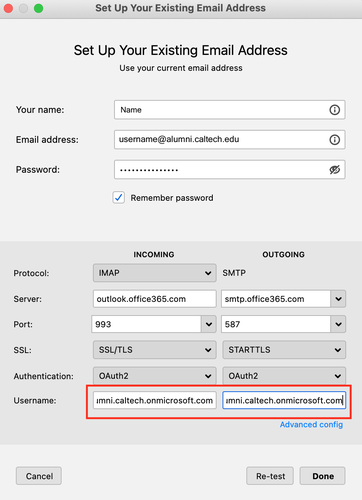
Manual Instructions
If the auto-configuration instructions above did not work for you. Please follow this manual process to configure Thunderbird.
These steps will guide you through configuring Thunderbird 78 (or later) for your Caltech alumni email for the first time. If you have just updated Thunderbird and need to re-configure an existing account to use Modern Authentication, skip to Reconfigure Thunderbird for Modern Authentication.
- Launch Thunderbird
- Enter your name, email (username@alumni.caltech.edu) and alumni password
- Click Continue
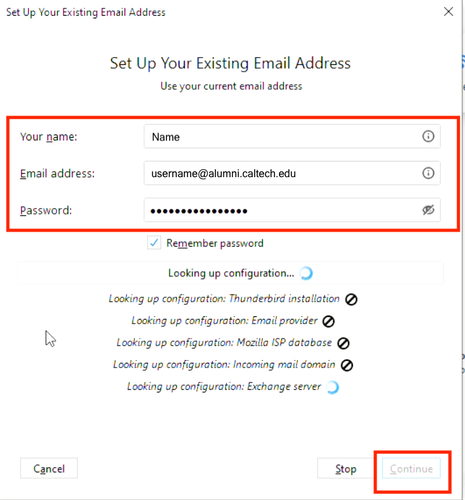
4. Thunderbird will try to auto-detect your email settings. However, most of the time auto configuration will fail giving you an error message.
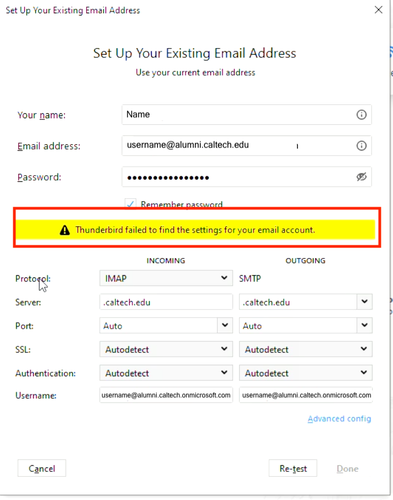
5. You will now have the option to update the server settings manually. Initially, you will not see OAuth2 as an authentication method.
Incoming Server Settings
- Protocol: IMAP
- Server: outlook.office365.com
- Port: 993
- SSL: SSL/TLS
Outgoing Server Settings
- Protocol: SMTP
- Server: smtp.office365.com
- Port: 587
- SSL: STARTTLS
6. Configure the settings as described above, click re-test. You will now be able to select OAuth2 as the authentication method.
7. Leave your email address in the format username@alumni.caltech.edu
8. Update the username in the format username@alumni.caltech.onmicrosoft.com
9. Click Done
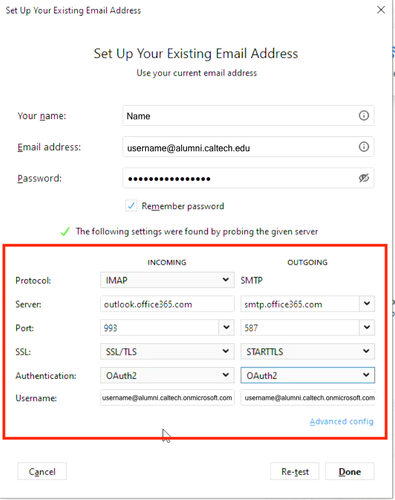
10. Your Thunderbird set up is now complete, click Set as Default, if you want Thunderbird to be your default email client
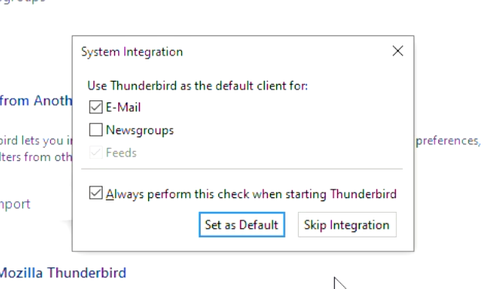
Reconfigure Thunderbird for Modern Authentication
Thunderbird 78 (or later) is required for Office 365 modern authentication. Reconfiguring your email client to use modern authentication will require your email to be re-downloaded from the server. This may take some time depending on the size of your mailbox. Follow these steps to re-configure Thunderbird for modern authentication.
- Open Thunderbird, go to Account Settings > Server Settings
- Update, these settings as follows
- Server Name: outlook.office365.com
- Port: 993
- User Name: username@alumni.caltech.onmicrosoft.com
- Connection security: SSL/TLS
- Authentication method: OAuth2
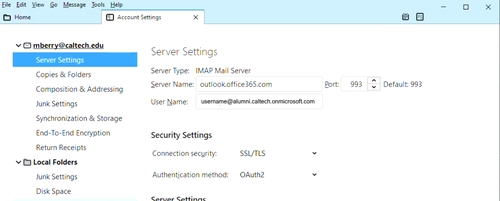
3. Still in Account Settings, on the left navigation, select Outgoing Server (SMTP)
4. Select your Caltech account and then click Edit
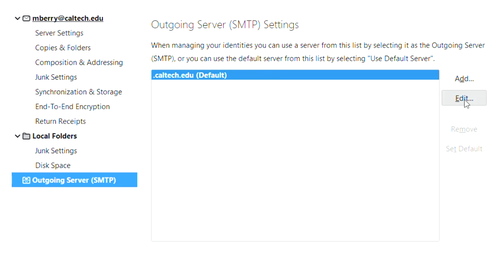
5. Update the SMTP server settings as indicated below. Note that initially you will not see OAuth2 as an authentication method, this will show up after this step.
- Server Name: smtp.office365.com
- Port: 587
- Connection security: STARTTLS
- Authentication method: normal password
- User Name: username@alumni.caltech.onmicrosoft.com
6. Click OK
7. Click Edit again to update the outgoing server settings (SMTP), as in step 4 above.
8. You will now be able to switch the authentication method to OAuth2, select OAuth2 and click OK.
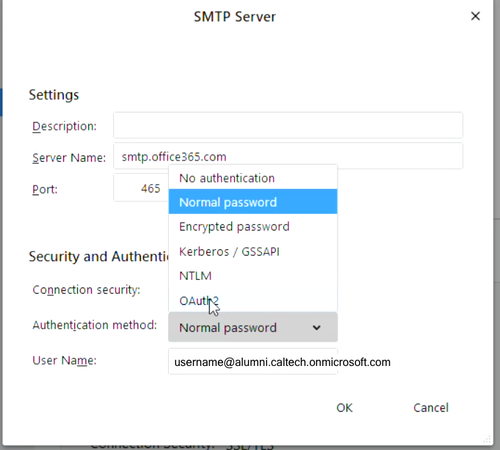
9. Close the account settings
10. From the Thunderbird menu bar, click Get messages