Mailman Lists
Mailman allows you and others to be able to send email to a list of users. Mailman 3 is the newest version, as of November 4, 2021.
Features
- subscription, unsubscription, and list administration via web based interface
- list owner has complete control of their list
- messages marked as spam by IMSS' Spam Flagging Service are automatically discarded or put into a queue for the moderator/owner to approve or delete
Eligibility
| Service | Eligibility | Cost |
|---|---|---|
| Mailman Lists | All | Free |
Instructions
To request a mailman list, log in to Caltech Help (request type: IMSS > Email & Calendar > Create a Mailing List).
Please provide the following information:
- Name of the list - suitable for a mailing address (i.e. letters, numbers, and hyphens; no spaces). List names must be from 2 to 32 characters in length
- Email address of the contact person
- Subscription preference
- public subscription - anyone may join the list and may leave without owner approval. (Note that for publicly advertised lists, public subscription that does not require moderator approval for new subscription requests may increase the chance that your list will be subscribed to and used by spammers.)
- Caltech-only subscription - Anyone may join the list if they submit an email address ending in caltech.edu, and may leave without owner approval
- Private subscription - The list owner has total control over who is on the list
- Posting preference
- Public posting - Anyone may send messages to the list.
- Caltech-only posting - Messages not from addresses with caltech.edu wlll be held for moderator approval.
- Members-only posting - Messages not from addresses subscribed to the list will be held for moderator approval
NOTE: by default, lists with the public and Caltech-only subscription profiles have a 40 kilobyte size limit on messages sent to the list, and put the name of the list on the subject line of all messages. If you want one of those subscription profiles but don't want either of the above features, please let us know.
List Management
Once the list is created the owner may login using their access.caltech credentials to manage their list.The first login will generate an email to confirm your primary email address. Once you confirm your email address via the email notification you will be able to fully login.
Once you sign into the admin interface, you will notice that you can modify almost everything to your liking. One item some owners prefer is to change the list so that only a few people can send to list members and everyone else is moderated. Owners can change whether spam is put in a moderation queue or is discarded automatically.
Users with the Moderator role are only allowed to release held messages and approve subscription requests in Mailman3. Users who were previously using an 'admin' password when responding to moderation notifications will need to be made owners. Once the moderator has been made an owner they'll be able to access all of the list settings.
Mailman and VPN
In Mailman 3 there is no longer a lists.caltech.edu/admin/listname page. https://lists.caltech.edu/accounts/login is required for all users to access their list(s).
If you're connecting from off campus then Caltech VPN with option 2 "tunnel all traffic" is required to access the site.
Once logged in, the lists shown under lists.caltech.edu/lists will depend on the user's subscriptions and their role as an ownerand/or moderator. There is a filter by role available to distinguish the lists accordingly.
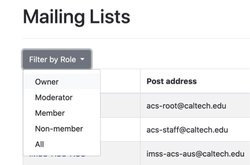
Frequently Asked Questions (FAQs)
What is Mailman?
Mailman is the mailing list management system in use at IMSS. It includes a web interface for performing administrative and other functions, such as subscribing and unsubscribing. Once IMSS has created a mailing list for you, you can use a web browser to set nearly all of its options, including membership, content, and moderation. Mailman 3 is the latest version of the software. Caltech's Mailman now uses your access.caltech credentials for login. Your primary email listing determines your role as an owner, moderator or a member of a list. Once you login you will see options based on your role. For example; owners can add members, change settings, etc. As a list member you can only change your subscribe or unsubscribe from a list.
Users can also add additional email addresses or aliases for different lists using a confirmation process via the web interface. For example you may have caltechstaff@caltech.edu as your primary email for ownership of lists but you may also have caltechstaff@gmail.com as a member of a list.
How do I get Mailman to recognize my email alias?
Some people have a default or primary email address that does not match the email address that is subscribed to a list. When that happens, you may receive bounce messages saying you are not subscribed. To let Mailman know about all variants of your email address, log into Mailman with your access.caltech credentials. Click on your name in the top right-hand corner and select "Account". On the "Other emails:" line, click on "Link another address", add your other address and click the "Update" button below. That should allow you to post to any list you're allowed to post to using any of those addresses.
How do I create a mailing list with Mailman?
Review the instructions above.
Can I change the name of my mailing list?
You cannot change the name of the list. If the name must be changed, the list will need to be deleted and a new one created.
How do I begin customizing the mailing list?
Once you have logged in as the owner, you will be allowed to modify a variety of options including list settings, users, templates and more. All options are captioned with details about the specific option.
How do I add/remove users to/from your Mailman list?
Login and click on your list then go to the "Mass Operations" drop down menu. Select "Mass Subscribe" or "Mass Renewal" as needed.
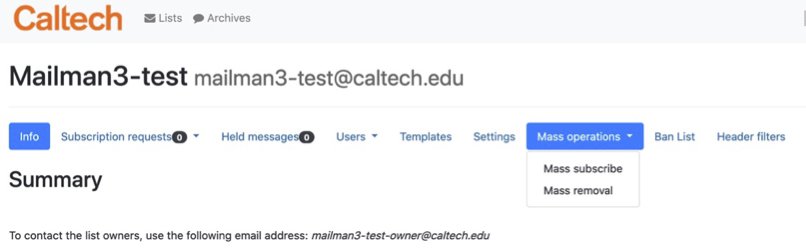
One email address only per line or one name and email address per line with "" around the name and < > around the address.
Example: "Example User" <user@caltech.edu>
How can I export a list of all members on my list?
You can export the members of your list a .csv which can be open by Excel. Click on the Users dropdown menu and select members. The page will display a CSV Export option in blue.

How do I make my mailing list public (or moderated)?
Mailing lists on the caltech.edu domain can be advertised to the public (Overview of all caltech.edu mailing lists). By default, a new mailing list is not advertised publicly. Click on Settings. On the left hand side there's contextual navigation menu. Click on "List Identity". The first option is "Show list on index page". The default is "No". Choose "Yes" to make your list visible on the list index page.

How can I set a subscription policy for new members?
You can control the procedure for new subscriptions to the list. Click on Settings. On the left hand side there's contextual navigation menu. Click on "Member Policy". The first option is the "Subscription Policy". You can choose from the following options.
Open: Subscriptions are added automatically
Confirm: Subscribers need to confirm the subscription using an email sent to them
Moderate: Moderators will have to authorize each subscription manually.
Confirm then Moderate: First subscribers have to confirm, then a moderator needs to authorize.
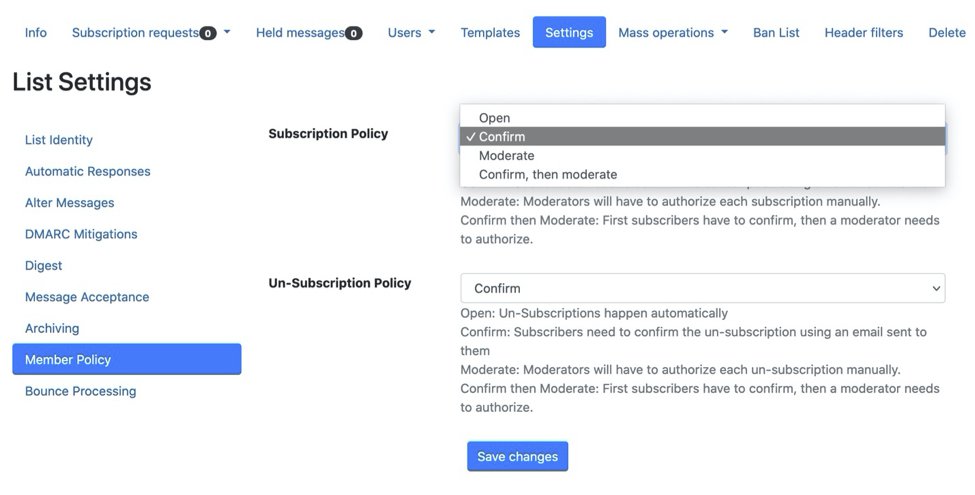
Note that advertising your mailing list as public or not requiring approval for new subscription requests may increase the chance that your list will be subscribed to and used by spammers.
How do I deal with subscribers?
List administrators and moderators are automatically notified daily of pending administrative requests (i.e. subscription requests). By default, if approval is required for subscription, an email is immediately sent to all list administrators and moderators for each subscription request. The email will contain links that will direct you to the pending moderator requests page, from which you can approve or reject the request (among other things). There is a direct link to this page from the administrative page. Click on "Subscription Requests" from the list page.
Can I disable automatic notifications of subscription requests or held messages?
Yes. Click on Settings. On the left hand side there's a contextual navigation menu. Click on "Automatic Responses". Then scroll down to the options for "Admin immed notify". The default is "Yes". You can choose "No" and save changes.
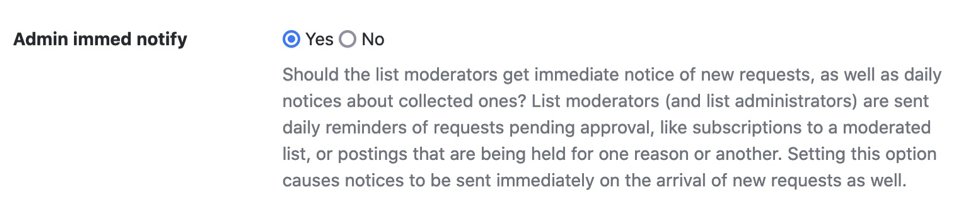
What about the mailing list's archive of posts?
Mailman has the capability of archiving all correspondence on the mailing list and allowing users to view this correspondence on their web browser. The archiving capability is turned off by default. To customize the list's archives, go to Settings and click on Archiving. Here, you can set whether the archiving capability is turned on or off and whether archives should be publicly or privately accessible. Privately accessible archives can only be viewed by list members when they log in.
Note that making your mailing list's archive public (in this case, public means accessible on the campus network, without login) may increase the chance that your list and its members will be targeted by spammers.
Will the archives of my mailing list on the old mailman system be transferred to the new system?
IMSS will not transfer these archives by default. If you would like the archives of your mailman list transferred from the old system to the new system, please submit a ticket via https://help.caltech.edu (request type: IMSS > Email & Calendar > Mailing List Issues), help@caltech.edu, or x3500.
Some of my list members are not receiving messages as they come in. What is wrong?
Digest mode is a setting that can be chosen with Mailman lists. Users can pick a size (in Kb) and messages from the list will be sent in bulk once a batch reaches that size. Along these lines, there is also a setting specifying whether these batches of messages are sent daily, regardless of whether the size is met.
How do I restrict access to specific groups of users?
If you would like to restrict subscription access, click on Ban List from the main list menu. Here, you can type in each email address that you would like to ban from subscribing to the mailing list. In addition, address lists throughout the configuration pages (including this one) also accept Python-style "regular expressions" (sometimes referred to as "regexps") to target addresses of any desired format. All regular expressions must be preceded with the caret ^ character. For example, if you wished to ban all potential subscribers except for those whose email addresses ended with caltech.edu, then you would enter the following and click "Ban Email":
^(?<!caltech.edu)$

Next, click on Settings. On the left hand side there's a contextual navigation menu. Click on "Message Acceptance". There are also four text boxes where addresses and/or regular expressions can be entered to determine which action to perform when non-members send mail to the mailing list. The entries in these boxes Accept, Hold, Reject or Discard messages from non-members according to email entries in each box. To set the default behavior for non-member posts, select the desired behavior from the radio buttons next to "Action to take for postings from non-members for which no explicit action is defined."
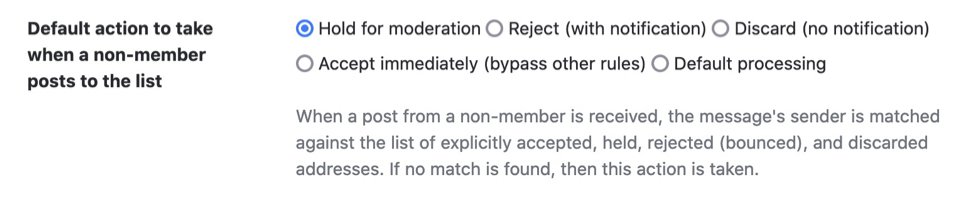
How can I stop spam and/or restrict attachments?
Caltech uses a Mail Protection Gateway called "IronPort" which filters all the mail prior to it being processed by the lists.caltech.edu server. If you're having issues with SPAM on your list then please contact help@caltech.edu. IMSS may need to customize some settings in the IronPort.
If you'd also like to filter attachments (and the messages containing them), you can click on Settings. On the left hand side there's a contextual navigation menu. Click on "Alter Messages". You'll see the option for "Filter Content". Click the "Yes" radio button above the caption "Should Mailman filter the content of list traffic according to the settings below?" In the "filter types" and "filter extensions" boxes, you can list the MIME types and extensions of attachments that you'd like the mailing list to filter from messages.
In the "Pass Types" and "Pass Extensions" text boxes, you can list the MIME types and extensions of attachments that are allowed by the mailing list (i.e. any attachment whose MIME type is not listed in the second text box is removed). Leaving the "Pass Types" or "Pass Extensions" box blank allows any attachment to be sent (assuming it is not stripped by the first filter). The "Filter Action" option determines what happens to any message that contains an illegal attachment. By default, messages containing illegal attachments are discarded. If you would like these messages to be sent regardless, select the "Preserve" radio button to allow the message to be sent stripped of its attachment.
Can I use Footers and Headers?
Mailman now has default footer and header message templates available under the "Templates" section available to list owners and administrators.
All lists supports custom templates for various default footers and headers. However, the footer included with standard list messages is most often customized.
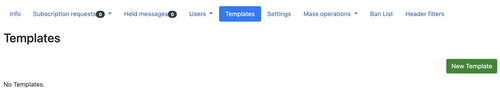
It is listed in the drop down menu as follows:
"[list:member:regular:footer] - The footer for a regular (non-digest) message."
Create and save a custom or blank template for "[list:member:regular:footer] - The footer for a regular (non-digest) message."
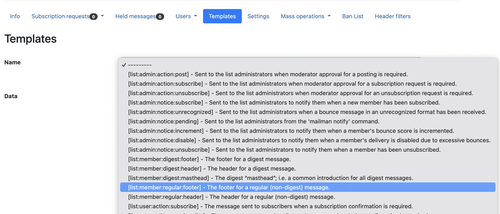
Please note: If creating an empty or "blank" footer, then you may want to maintain messages as "HTML" in order to avoid a blank attachment on the list messages.
In the lists.caltech.edu management interface under Settings > Alter Messages, change the "Convert html to plaintext" setting to "No".




