Shared Mailbox
Shared mailboxes can be used by individuals to share their mailbox with others. They can also be used as a group or departmental mailbox accessible to multiple users. Shared mailboxes are set up in a way that you can access the mailbox without having to share a password.
Instructions
To request a new shared calendar or access to an existing calendar, submit a request via Caltech Help (request type: IMSS > Email & Calendar > Shared Mailboxes > Request a New Shared Mailbox).
If you already have access to a shared mailbox, below are instructions on how to open it.
- Log in to Outlook Web
- Make sure you are in the New Outlook experience. On the top right, click Try the new Outlook, if necessary.

3. On the left folder tree, go down to the Folder section
4. Right click on Folder, select Add shared folder

5. Enter the name or email address of a user who has shared folders with you
6. Select the appropriate mailbox/folder
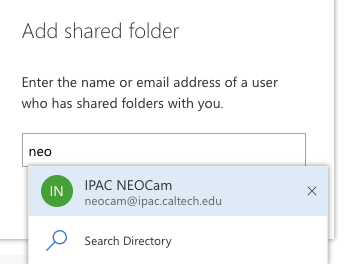
7. Click Add
8. The new Shared Folder (mailbox) will appear in the left column of your Outlook pane.
Adding a shared mailbox to the Outlook client
- Open Outlook.
- Choose the File tab in the ribbon.
- Choose Account Settings, then select Account Settings from the menu.
- Select the Email tab.
- Make sure the correct account is highlighted, then choose Change.
- Choose More Settings > Advanced > Add.
- Type the shared email address
- Choose OK > OK.
- Choose Next > Finish > Close.
