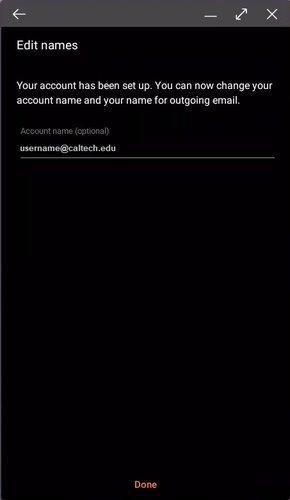Android Devices
The following guide will help you configure your Caltech email on your native Android email client.
Note: Before following these instructions, make sure that the OS on your phone is up to date. At least version 11 is required for OAuth2, needed for modern authentication.
Android Gmail App Instructions
- Open the Google Play Store app on your mobile device
- Type "Gmail" into the search bar and then select Update (if the update option is not available, you are already on the latest version).
- Open the Gmail app
- Tap the menu icon in the upper left corner > Settings > Add Account
- Select Exchange and Microsoft 365
- Enter your email address in the format username@caltech.edu (username = access.caltech username)
- Enter your access.caltech password
- If Duo is enabled, you will be prompted for Duo authentication.
Android Samsung Email App Instructions
- Go to Settings (Search for Settings in the Search bar) > Accounts and backup
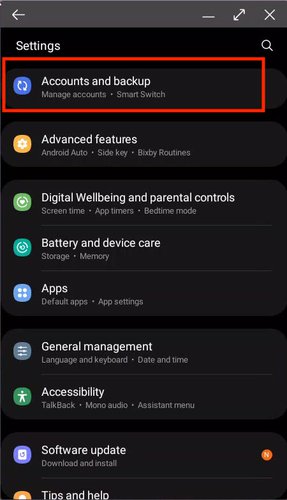
2. Tap Manage accounts
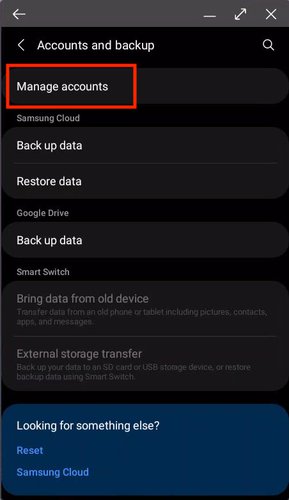
3. Tap Add account
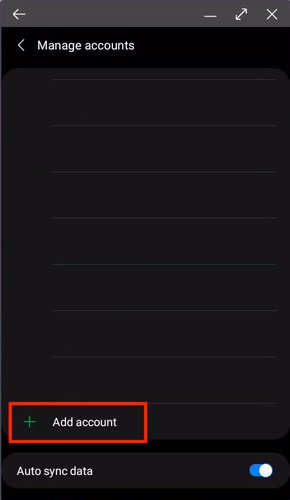
4. Tap Email
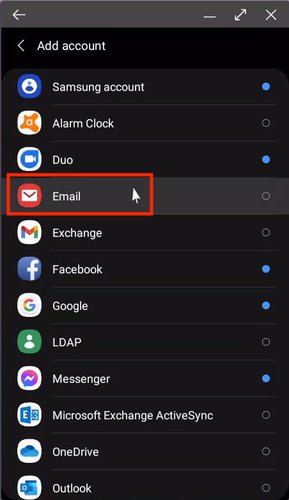
5. Tap Office 365

6. Enter your access.caltech username in the format username@caltech.edu (e.g. jsmith@caltech.edu), tap Next
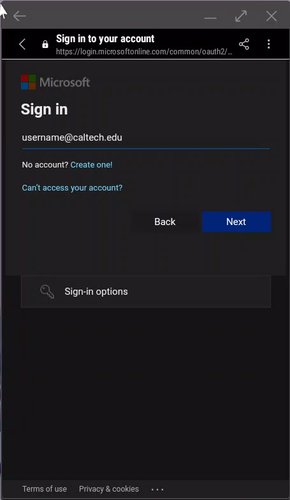
7. Enter your access.caltech password and tap Sign In
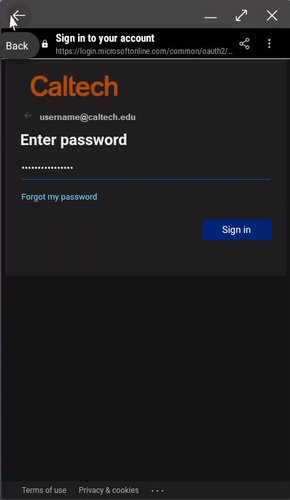
8. If your account is enabled for Duo (multi-factor authentication), you will get the prompt to authenticate with Duo. Select an authentication method.
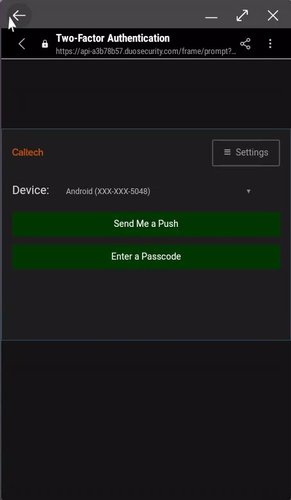
9. Tap Apply. If you tap the Cancel button the email set up will start all over.
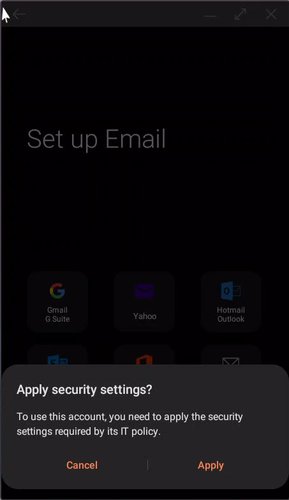
10. Optional - select the options as needed and tap Done
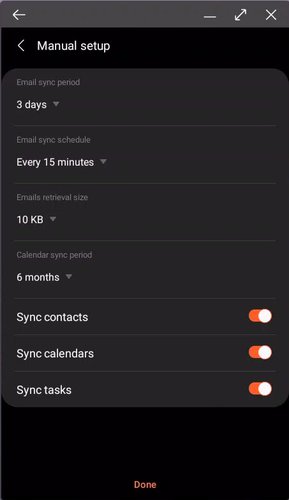
11. Tap Activate. This is required for connecting to Office 365 email, IMSS does not erase data from personal devices.
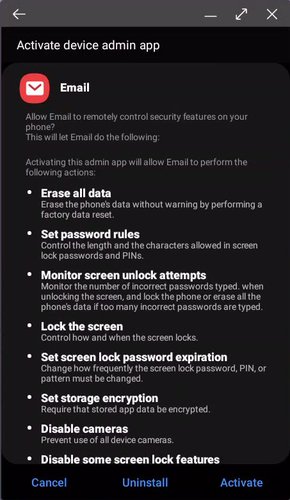
12. Update your email (optional). If you have an alias such as firstname.lastname@caltech.edu, you can enter it here. Tap Done.