Online Archive
The online archive is an archive mailbox used to store email that is not frequently accessed. Using the online archive is recommended when users are close to reaching their mailbox quota. An online archive is available upon request. Learn more about Microsoft Online Archive.
Features
- 1.5TB of archive storage that does not use your primary mailbox quota
- Messages can be moved to the archive automatically or manually
- Messages in the archive mailbox are easily searchable and viewable
- Note: to access email in the Online Archive, you must be online. These messages are not available while offline.
Mailbox Limits
Most users are licensed for a 100GB mailbox. However, guests, visitors, and external affiliates get 50GB mailboxes. Please click here for more details. 100GB is a hard limit imposed by Microsoft, IMSS is not able to increase a mailbox's size beyond this limit.
How do I request an online archive?
Submit a ticket via Caltech Help
- Log in to https://help.caltech.edu
- Select request type: IMSS > Email & Calendar > - Other -
How to Use the Online Archive
- Once enabled, the online archive will appear in Outlook Web and your email client (not all email clients are supported)
- In Outlook Web the folder is named In-Place Archive - [Your full name]
- In Outlook desktop, the folder is named Online Archive
- You can drag and drop email from your main mailbox to the online archive
- You can create automatic rules that move email to the online archive when a condition is met
- To search for email in the Online Archive, first select the Online Archive folder and then start the search
- You cannot download email from the Online Archive to your computer. You must be online to access the Online Archive email.
How to Use the Online Archive - Drag and Drop
Once the Online Archive has been enabled for your account, you can manually move emails to by doing the following:
- Log in to Outlook Web https://outlook.office.com
- On the folder tree you will see a new folder group named In-Place Archive - [Your full name]. In the Outlook client this can be named Online Archive.
- You can drag items to this folder as needed
How to Use the Online Archive - Automatic Rules
You can create a policy that automatically moves emails to the archive when a timeframe is met. To do this:
- Log in to Outlook Web https://outlook.office.com
- Navigate to the folder you would like to set an archive policy for (you can start with Deleted Items, Sent Items, and Junk Email)
- Right click on the folder, select Assign Policy and select the policy you want to enable
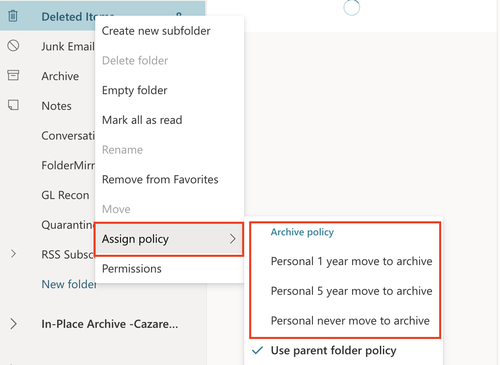
Note: It may take up to 48 hours for the automatic archiving process to begin. The archiving policy will then run nightly. Please note that for a large folder, it may take several days for the folder to fully archive.

