Thunderbird
These steps will guide you through configuring Thunderbird for your Caltech email. Thunderbird 78 (or later) is required for MFA (Duo).
Please follow the set of instructions that applies to your Thunderbird use case:
- Auto Configuration - if this is your first time setting up Thunderbird for Caltech email, follow these instructions.
- Manual Configuration - if the auto configuration instruction from item #1, did not work, follow these instructions to manually configure Thunderbird.
- Reconfigure Thunderbird for Modern Authentication & MFA (Duo) - If you are an existing Thunderbird user and need to reconfigure your account to use MFA (Duo) for your email, follow these instructions.
Auto Configuration
- Open Thunderbird
- Enter Your Name and Email address. Your email address should be entered in the format username@caltech.edu (access.caltech username)
- Do not enter a password
- Click Continue
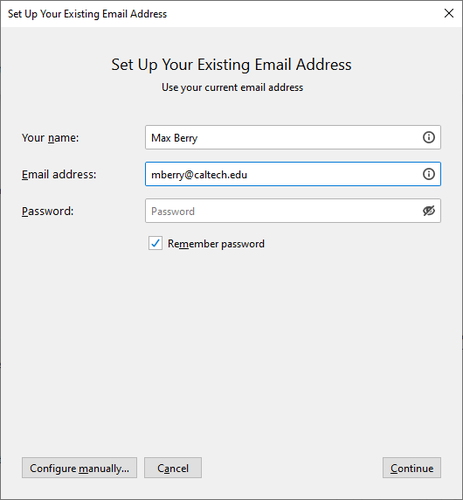
5. You will receive a confirmation that the Configuration has been found at email provider, click Done
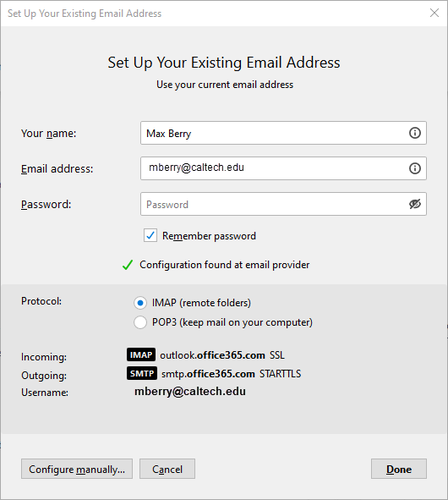
6. You will be redirected to the Caltech log in page. Enter your access.caltech password and click Sign in.
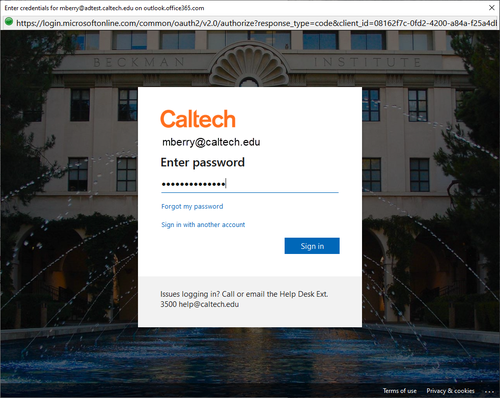
Manual Configuration
If the auto-configuration instructions above did not work for you. Please follow this manual process to configure Thunderbird.
These steps will guide you through configuring Thunderbird 78 (or later) for your Caltech email for the first time. If you have just updated Thunderbird and need to re-configure an existing account to use Modern Authentication and/or MFA (Duo), skip to Reconfigure Thunderbird for Modern Authentication.
- Launch Thunderbird
- Enter your name, email (username@caltech.edu) and access.caltech password
- Click Continue
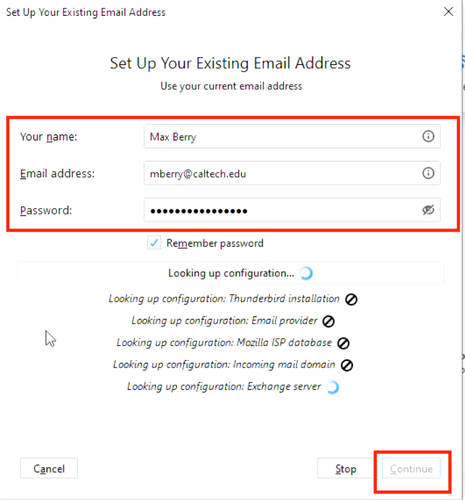
4. Thunderbird will try to auto-detect your email settings. However, most of the time auto configuration will fail giving you an error message. Make sure to follow the next steps, exactly.
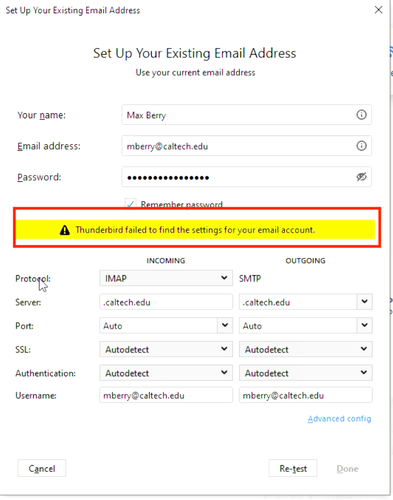
5. You will now have the option to update the server settings manually. Initially, you will not see OAuth2 as an authentication method.
Incoming Server Settings
- Protocol: IMAP
- Server: outlook.office365.com
- Port: 993
- SSL: SSL/TLS
Outgoing Server Settings
- Protocol: SMTP
- Server: smtp.office365.com
- Port: 587
- SSL: STARTTLS
6. Configure the settings as described above, click re-test. You will now be able to select OAuth2 as the authentication method. Enter your username@caltech.edu and click Done.
NOTE: It is important that you click the re-test button to get the correct authentication method, OAuth2, to show up. If this option does not appear, you will not be able to properly connect to your email account. If you re-test, and can still not see OAuth2, please contact the Help Desk at x3500 or help@caltech.edu.

7. You will now be prompted to log in to Office 365, confirm your username@caltech.edu, enter your access.caltech password and click Sign in
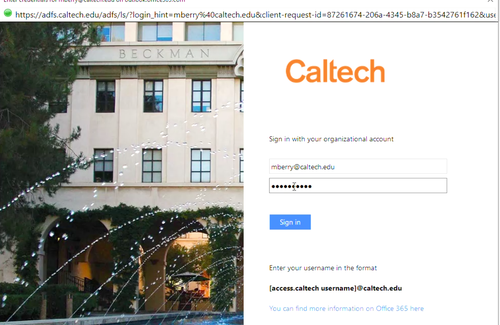
8. If Duo (multi factor authentication) has been enabled for your Office 365 account, you will be presented with the Duo prompt. Select Send me a push or Enter a passcode to complete the Duo sign in.
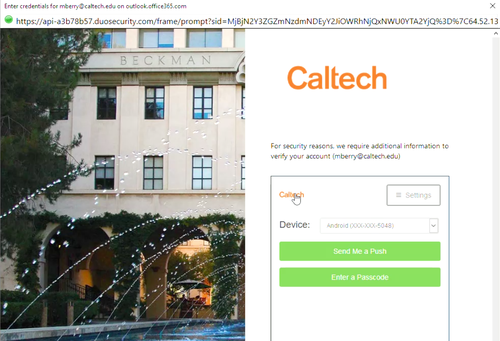
9. If prompted click Yes to stay signed in
10. Your Thunderbird set up is now complete, click Set as Default, if you want Thunderbird to be your default email client
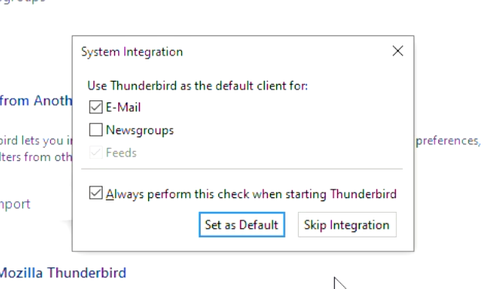
Reconfigure Thunderbird for Modern Authentication
Thunderbird 78 (or later) is required for MFA (Duo). Reconfiguring your email client will require your email to be re-downloaded from the server. This may take some time depending on the size of your mailbox.
- Open Thunderbird, go to Account Settings > Server Settings
- Update, these settings as follows
- Server Name: outlook.office365.com
- Port: 993
- User Name: username@caltech.edu
- Connection security: SSL/TLS
- Authentication method: OAuth2
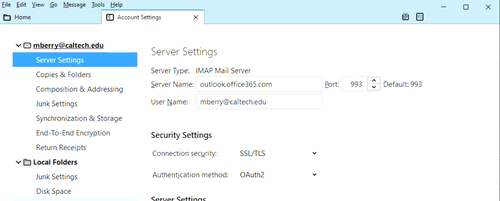
3. Still in Account Settings, on the left navigation, select Outgoing Server (SMTP)
4. Select your Caltech account and then click Edit
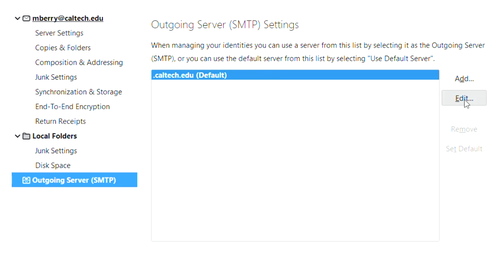
5. Update the SMTP server settings as indicated below.
NOTE: Initially you will not see OAuth2 as an authentication method, this will show up after this step.
- Server Name: smtp.office365.com
- Port: 587
- Connection security: STARTTLS
- Authentication method: normal password
- User Name: username@caltech.edu
6. Click OK
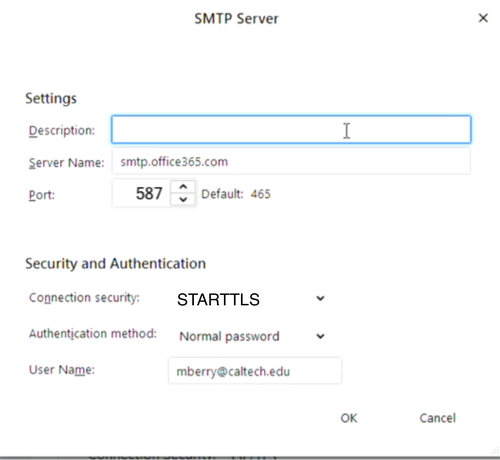
7. Click Edit again to update the outgoing server settings (SMTP), as in step 4 above.
8. You will now be able to switch the authentication method to OAuth2, select OAuth2 and click OK.
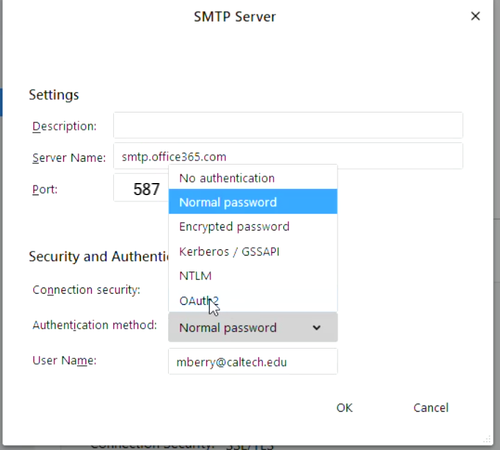
9. Close the account settings
10. From the Thunderbird menu bar, click Get messages
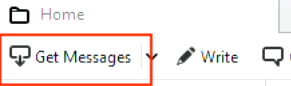
- You will be prompted to re-login to Office 365 and Duo (if enabled for your account). At this point your messages will start to re-download, this may take some time depending on the size of your mailbox.
Delete Your Thunderbird Password
If you previously saved your account password in Thunderbird, you may need to delete the password after making these changes to allow for the Office 365 and Duo logins to authenticate correctly. To delete your password from Thunderbird:
- In Thunderbird, go to Tools > Options
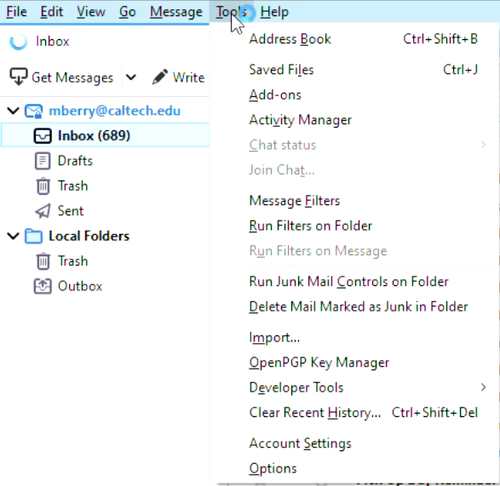
2. On the left navigation, select Privacy & Security
3. In the Passwords section, click Saved Passwords...
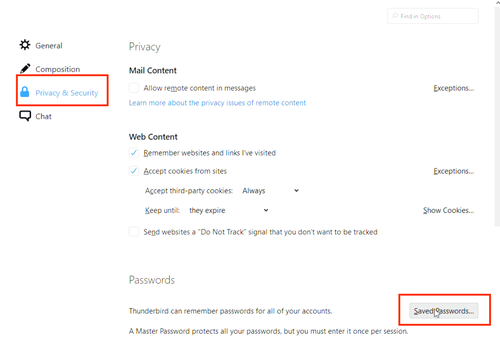
4. Select the password you want to delete and select Remove
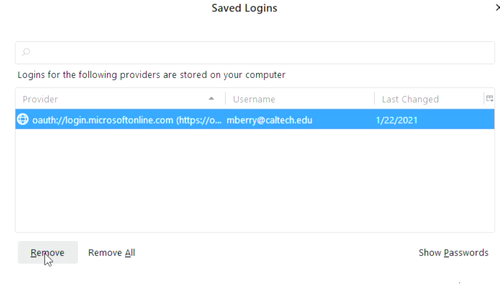
5. Restart Thunderbird, you will be prompted to login to Office 365 and Duo (if enabled).
















